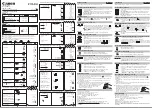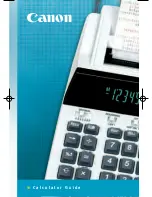TI-83 Plus CellSheet™ Application
Page 34
Entering Spreadsheet Data
•
A numeric value, text string, or formula that is entered into a
single cell can contain a maximum of 40 characters.
•
Numeric values are right-justified in the cell; text is left-
justified.
•
The number of characters that are displayed is limited by the
for numeric values, and by the
contents of the adjacent cell(s) for text. The edit line displays
the entire contents of the cell.
•
The displayed value of the cell is rounded to the number of
decimal places specified by the
.
However, the actual value of the cell is used in calculations.
•
Cells that contain text are treated as if they contained the
value 0 when they are referenced in math operations,
statistics, or charts.
•
Cells that contain text are ignored when they are referenced
in cell ranges that are used in formulas.
Caution
As you enter data into a large spreadsheet, each entry may
require a few seconds of processing time, particularly if the
AutoCalc feature is on. The CellSheet™ application does not
recognize keystrokes that are made during the processing time.