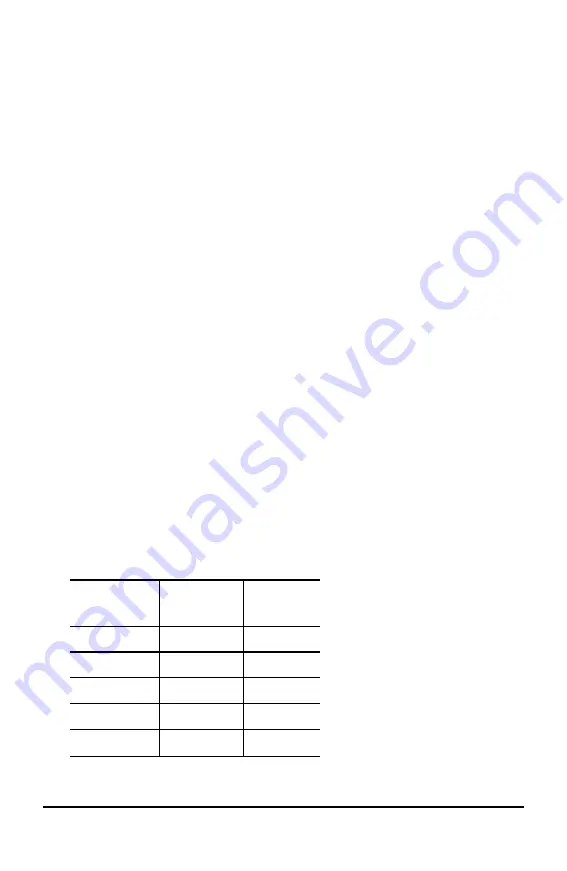
After you type a different step increment, the Graph Trace tool moves across the
graph in steps of that size.
3. Use Graph Trace to explore a plot in the following ways:
•
Move to a point and hover to move the trace cursor to that point.
•
Press
¡
or
¢
to move from point to point on the function’s graph. The
coordinates of each point traced are displayed.
•
Press
£
or
¤
to move from one plot to another. The point’s coordinates
update to reflect the new location of the trace. The trace cursor is positioned
on the point of the new graph or plot with the closest
x
value to the last point
identified on the previously traced function or graph.
•
Type a number and press
·
to move the trace cursor to the point on the plot
with independent coordinates nearest the typed value.
•
Create a persistent point that remains on the graph by pressing
·
when the
trace point reaches the point you want to label. The point remains after you
exit Graph Trace mode.
Notes:
•
The string
undef
is displayed instead of a value when you move over a point
that is not defined for the function (a discontinuity).
•
When you trace beyond the initially visible graph, the screen pans to show the
area being traced.
4. Press
d
or choose another tool to exit Graph Trace.
Finding Points of Interest
You can use the tools on the
Analyze Graph
menu to find a point of interest in a
specified range of any graphed function. Choose a tool to find zero, the minimum or
maximum, the point of intersection or inflection, or the numeric derivative (dy/dx) or
Integral on the graph.
1. Select the point of interest that you want to find on the
Analyze Graph
menu. For
example, to find a zero, press
b 6 1
.
non-CAS
CAS
Zero
b 6 1
b 6 1
Minimum
b 6 2
b 6 2
Maximum
b 6 3
b 6 3
Intersection
b 6 4
b 6 4
Inflection
Not applicable
b 6 5
dy/dx
b 6 5
b 6 6
Using the Scratchpad
31
Summary of Contents for ti nspire cx
Page 6: ...6 ...
Page 20: ...20 ...
Page 34: ...34 ...
Page 62: ...62 ...
Page 94: ...94 ...
Page 106: ...106 ...
Page 115: ...work areas 35 39 Index 115 ...
















































