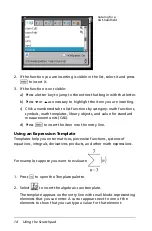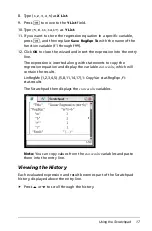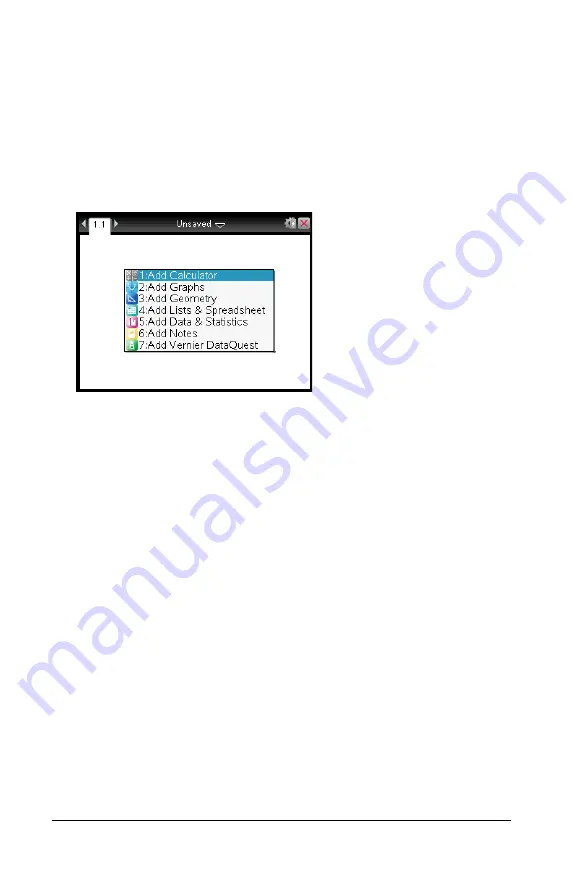
28
Working with Documents on TI-Nspire™ Handhelds
Creating a New Document
1. From the Home screen, select New Document.
—or—
Press
1
.
You can also press
/N
.
A new document opens with a list of applications.
Note:
The tab at the top left of the screen indicates that this is the
first page of the first problem.
2. Use
¤
and
£
to highlight the application you want to add to the
page, and then press
·
to open the page.
Summary of Contents for TI-Nspire CX
Page 6: ...vi ...
Page 58: ...52 ...
Page 68: ...62 ...
Page 98: ...92 Memory and File Management ...
Page 108: ...102 ...