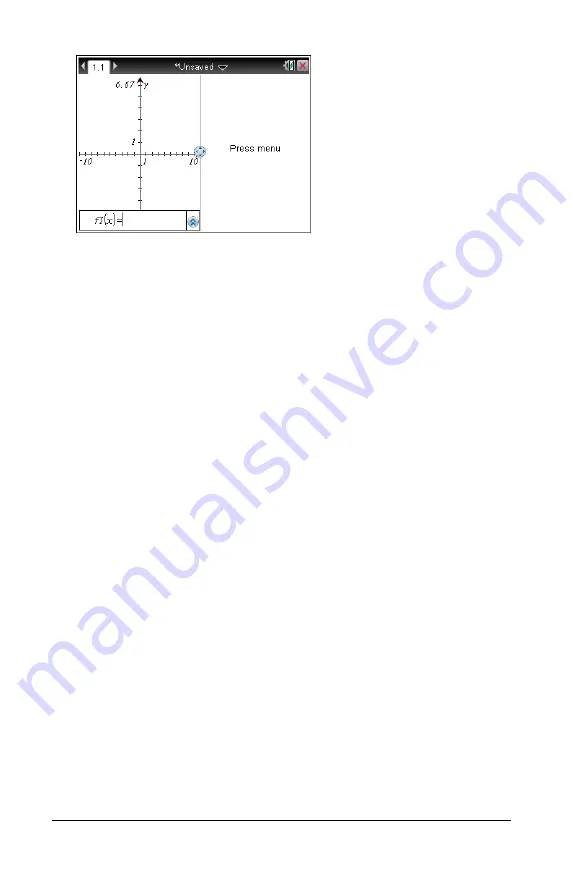
34
Working with Documents on TI-Nspire™ Handhelds
3. Press
£
,
¤
,
¡
, or
¢
to move the divider to adjust the height or width
of the panes in the layout.
4. Press
+
or
-
to select a defined layout:
•
Pressing
-
returns to a full page layout.
•
Pressing
+
once switches layout from a vertical layout to a
horizontal layout. Press
-
to go back to a vertical layout.
•
Pressing
+
twice adds a third pane to the page. Pressing
+
multiple times enables you to choose between a vertical and
horizontal page layout with three panes.
•
Pressing
+
five times adds a fourth pane to the page. Press
-
to
cycle through the previous layout options.
5. Press
x
or
·
to accept the layout dimensions.
6. Press
/ e
to move between panes. Bold lines around the pane
indicate that the pane is active.
Swapping Applications on a Page
If you want to change the position of applications on a page with
multiple applications, you can do so by “swapping“ the positions of two
applications.
1. Press
~ 5
Page Layout
4
Swap Application.
The selected application is surrounded by a heavy, flashing black
border, and the Swap App cursor
é
is displayed on the screen.
Note:
On a two-pane page layout, the selected application
automatically swaps position with the opposite pane. Press
x
or
·
to complete the swap.
Summary of Contents for TI-Nspire CX
Page 6: ...vi ...
Page 58: ...52 ...
Page 68: ...62 ...
Page 98: ...92 Memory and File Management ...
Page 108: ...102 ...
















































