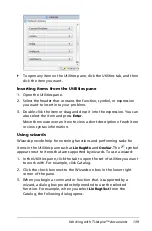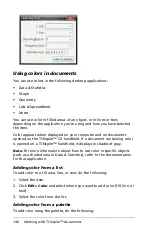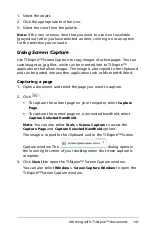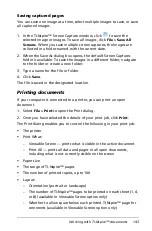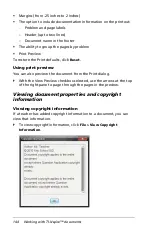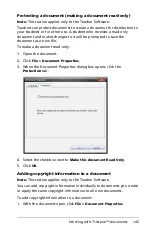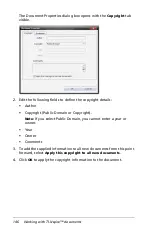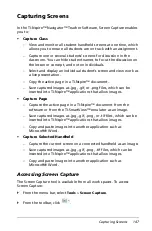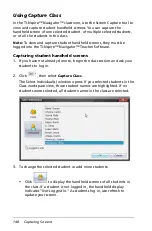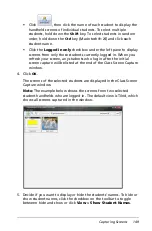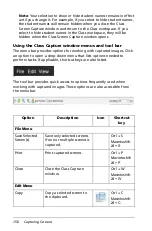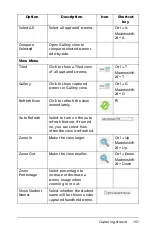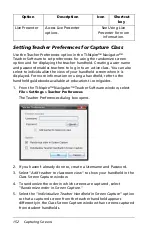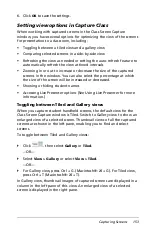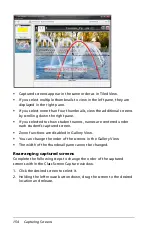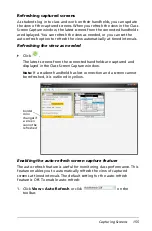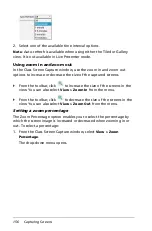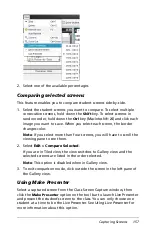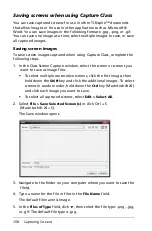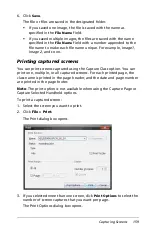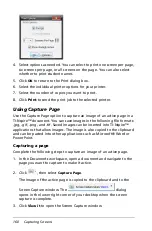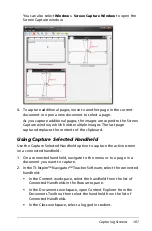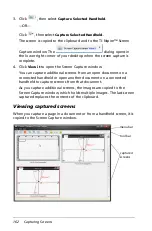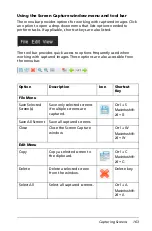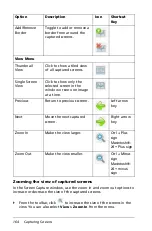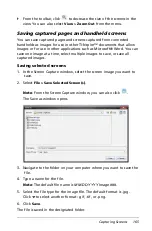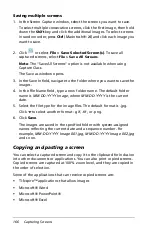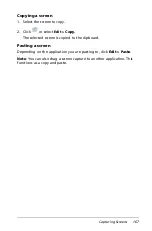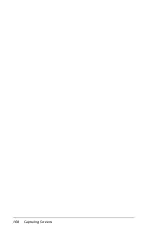Capturing Screens
153
6. Click
OK
to save the settings.
Setting view options in Capture Class
When working with captured screens in the Class Screen Capture
window, you have several options for optimizing the view of the screens
for presentation to a classroom, including:
•
Toggling between a tiled view and a gallery view
•
Comparing selected screens in a side-by-side view
•
Refreshing the view as needed or setting the auto-refresh feature to
automatically refresh the view at timed intervals
•
Zooming in or out to increase or decrease the size of the captured
screens in the window. You can also select the percentage at which
the size of the screen will be increased or decreased.
•
Showing or hiding student names
•
Accessing Live Presenter options (See
Using Live Presenter
for more
information.)
Toggling between Tiled and Gallery views
When you capture student handheld screens, the default view for the
Class Screen Capture window is Tiled. Switch to Gallery view to show an
enlarged view of a selected screen. Thumbnail views of all the captured
screens are shown in the left pane, enabling you to find and select
screens.
To toggle between Tiled and Gallery views:
`
Click
. then select
Gallery
or
Tiled
.
—OR—
`
Select
View > Gallery
or select
View > Tiled
.
—OR—
`
For Gallery view, press Ctrl + G. (Macintosh®:
“
+ G). For Tiled view,
press Ctrl + T (Macintosh®:
“
+ T)
.
In Gallery view, thumbnail images of captured screens are displayed in a
column in the left pane of this view. An enlarged view of a selected
screen is displayed in the right pane.
Summary of Contents for TI-Nspire
Page 38: ...26 Setting up the TI Nspire Navigator Teacher Software ...
Page 46: ...34 Getting started with the TI Nspire Navigator Teacher Software ...
Page 84: ...72 Using the Content Workspace ...
Page 180: ...168 Capturing Screens ...
Page 256: ...244 Embedding documents in web pages ...
Page 336: ...324 Polling students ...
Page 374: ...362 Using the Review Workspace ...
Page 436: ...424 Calculator ...
Page 450: ...438 Using Variables ...
Page 602: ...590 Using Lists Spreadsheet ...
Page 676: ...664 Using Notes You can also change the sample size and restart the sampling ...
Page 684: ...672 Libraries ...
Page 714: ...702 Programming ...
Page 828: ...816 Data Collection and Analysis ...
Page 846: ...834 Regulatory Information ...
Page 848: ...836 ...