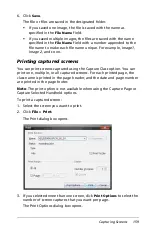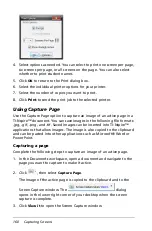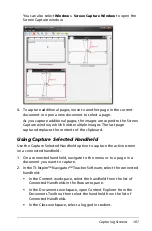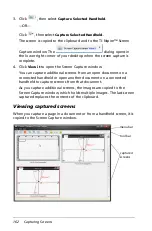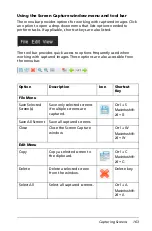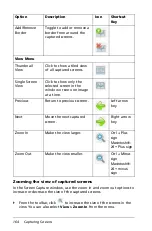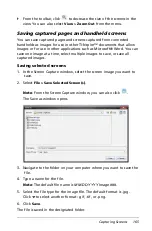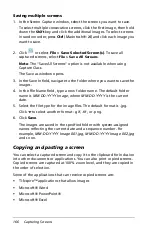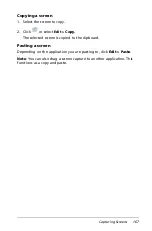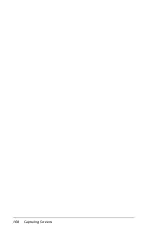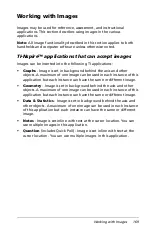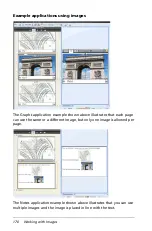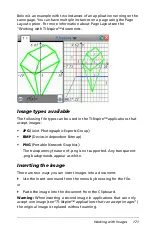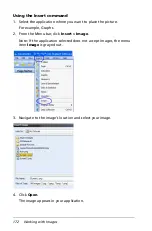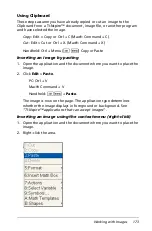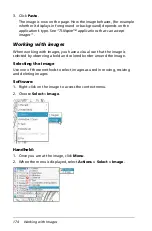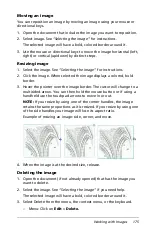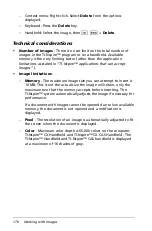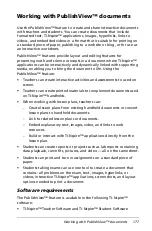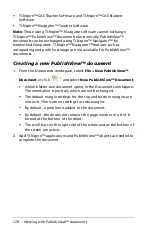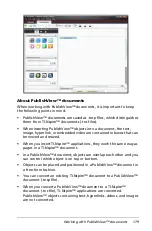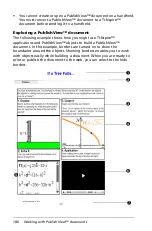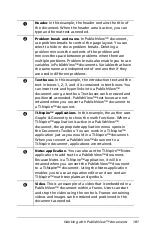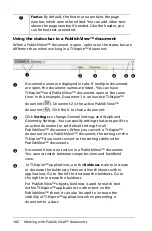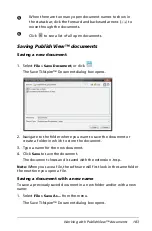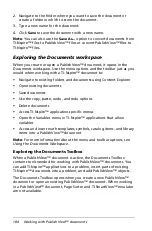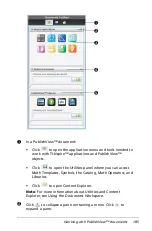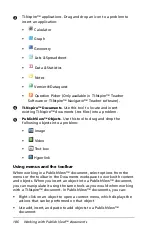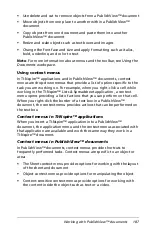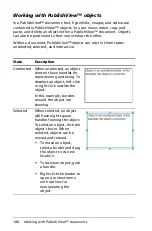Working with Images
173
Using Clipboard
These steps assume you have already copied or cut an image to the
Clipboard from a TI-Nspire™ document, image file, or another program
and have selected the image.
Copy
: Edit > Copy or Ctrl + C (Mac®: C C)
Cut:
Edit > Cut or Ctrl + X. (Mac®: C X)
Handheld: Ctrl + Menu (
/ b
) Copy or Paste
Inserting an image by pasting
1. Open the application and the document where you want to place the
image.
2. Click
Edit
>
Paste
.
PC: Ctrl + V
Mac®: C V
Handheld:
/ b
+
Paste
.
The image is now on the page. The application type determines
whether the image displays in foreground or background. See
“TI-Nspire™ applications that can accept images”
.
Inserting an image using the context menu (right-click)
1. Open the application and the document where you want to place the
image.
2. Right-click the area.
Summary of Contents for TI-Nspire
Page 38: ...26 Setting up the TI Nspire Navigator Teacher Software ...
Page 46: ...34 Getting started with the TI Nspire Navigator Teacher Software ...
Page 84: ...72 Using the Content Workspace ...
Page 180: ...168 Capturing Screens ...
Page 256: ...244 Embedding documents in web pages ...
Page 336: ...324 Polling students ...
Page 374: ...362 Using the Review Workspace ...
Page 436: ...424 Calculator ...
Page 450: ...438 Using Variables ...
Page 602: ...590 Using Lists Spreadsheet ...
Page 676: ...664 Using Notes You can also change the sample size and restart the sampling ...
Page 684: ...672 Libraries ...
Page 714: ...702 Programming ...
Page 828: ...816 Data Collection and Analysis ...
Page 846: ...834 Regulatory Information ...
Page 848: ...836 ...