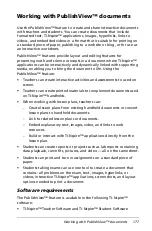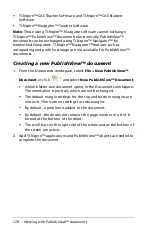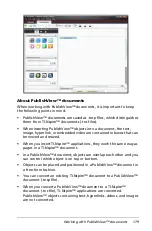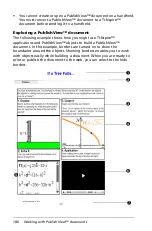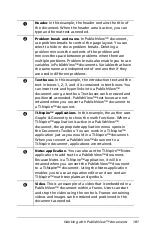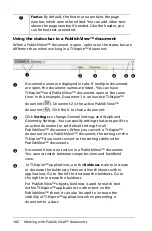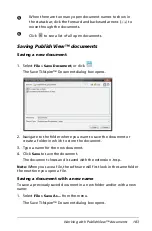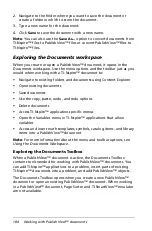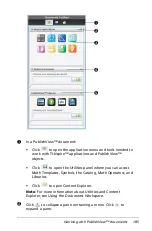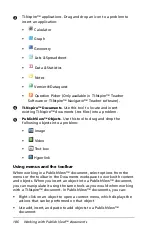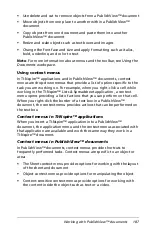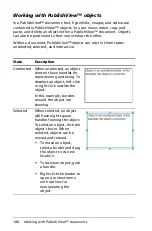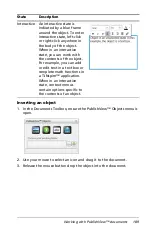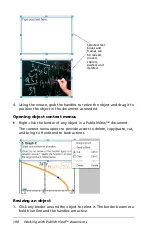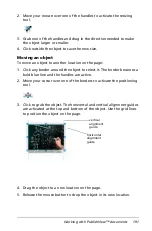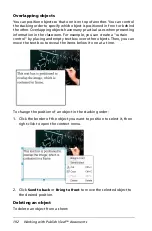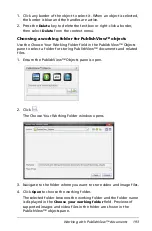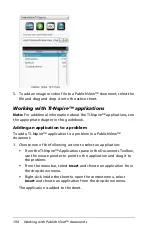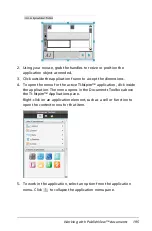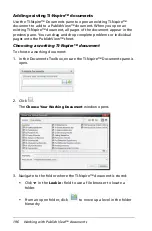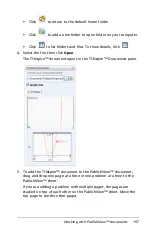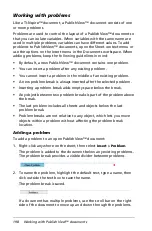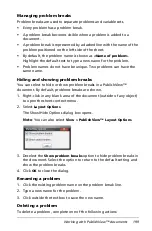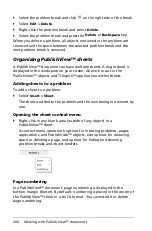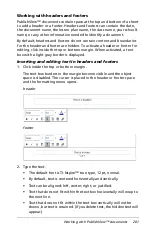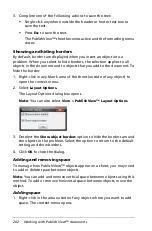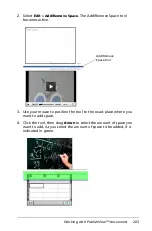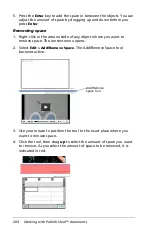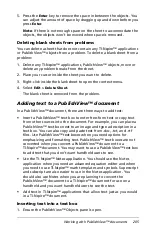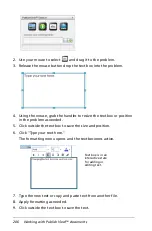Working with PublishView™ documents
191
2. Move your mouse over one of the handles to activate the resizing
tool.
3. Grab one of the handles and drag in the direction needed to make
the object larger or smaller.
4. Click outside the object to save the new size.
Moving an object
To move an object to another location on the page:
1. Click any border around the object to select it. The border becomes a
bold blue line and the handles are active.
2. Move your cursor over one of the borders to activate the positioning
tool.
3. Click to grab the object. The horizontal and vertical alignment guides
are activated at the top and bottom of the object. Use the grid lines
to position the object on the page.
4. Drag the object to a new location on the page.
5. Release the mouse button to drop the object in its new location.
vertical
alignment
guide
horizontal
alignment
guide
Summary of Contents for TI-Nspire
Page 38: ...26 Setting up the TI Nspire Navigator Teacher Software ...
Page 46: ...34 Getting started with the TI Nspire Navigator Teacher Software ...
Page 84: ...72 Using the Content Workspace ...
Page 180: ...168 Capturing Screens ...
Page 256: ...244 Embedding documents in web pages ...
Page 336: ...324 Polling students ...
Page 374: ...362 Using the Review Workspace ...
Page 436: ...424 Calculator ...
Page 450: ...438 Using Variables ...
Page 602: ...590 Using Lists Spreadsheet ...
Page 676: ...664 Using Notes You can also change the sample size and restart the sampling ...
Page 684: ...672 Libraries ...
Page 714: ...702 Programming ...
Page 828: ...816 Data Collection and Analysis ...
Page 846: ...834 Regulatory Information ...
Page 848: ...836 ...