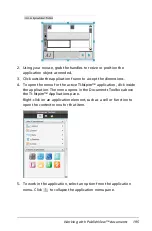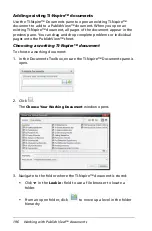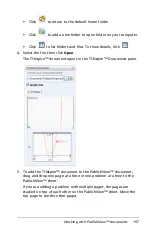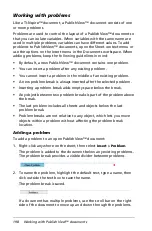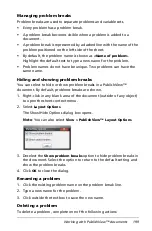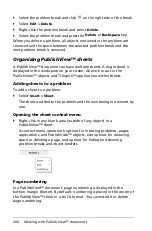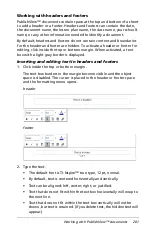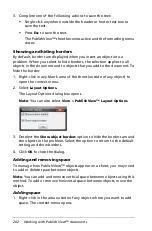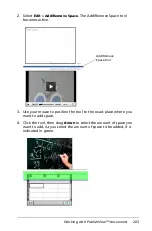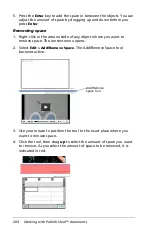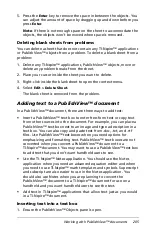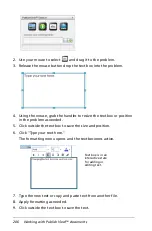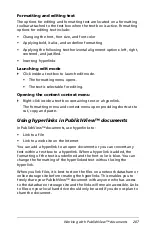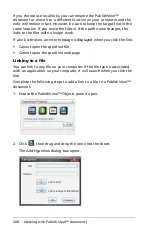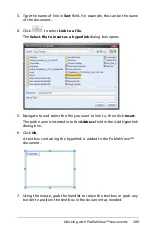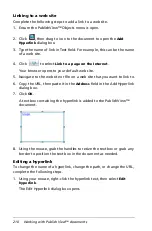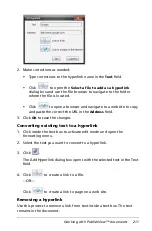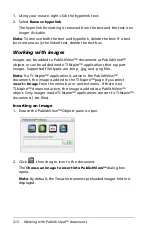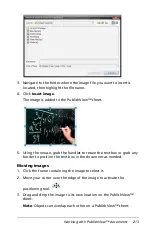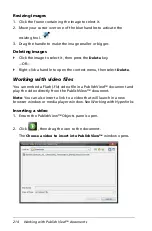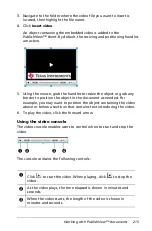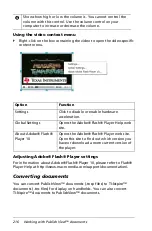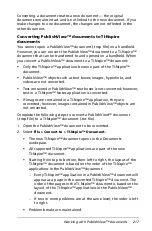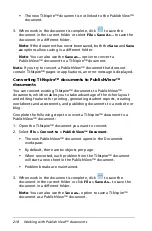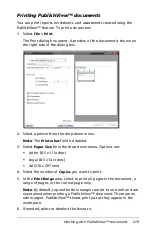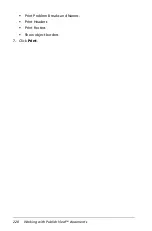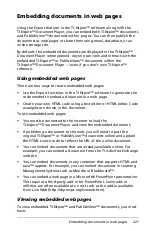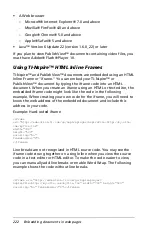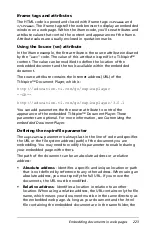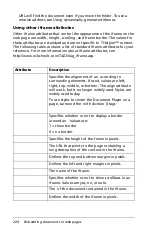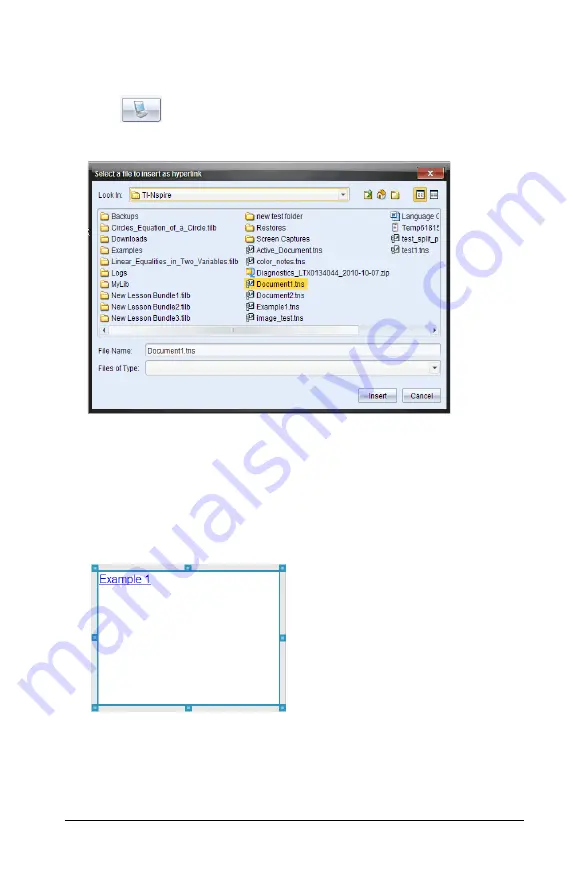
Working with PublishView™ documents
209
3. Type the name of link in
Text
field. For example, this can be the name
of the document.
4. Click
to select
Link to a file
.
The
Select file to insert as a hyperlink
dialog box opens.
5. Navigate to and select the file you want to link to, then click
Insert
.
The path name is inserted into the
Address
field in the Add Hyperlink
dialog box.
6. Click
OK
.
A text box containing the hyperlink is added to the PublishView™
document.
7. Using the mouse, grab the handles to resize the text box or grab any
border to position the text box in the document as needed.
Summary of Contents for TI-Nspire
Page 38: ...26 Setting up the TI Nspire Navigator Teacher Software ...
Page 46: ...34 Getting started with the TI Nspire Navigator Teacher Software ...
Page 84: ...72 Using the Content Workspace ...
Page 180: ...168 Capturing Screens ...
Page 256: ...244 Embedding documents in web pages ...
Page 336: ...324 Polling students ...
Page 374: ...362 Using the Review Workspace ...
Page 436: ...424 Calculator ...
Page 450: ...438 Using Variables ...
Page 602: ...590 Using Lists Spreadsheet ...
Page 676: ...664 Using Notes You can also change the sample size and restart the sampling ...
Page 684: ...672 Libraries ...
Page 714: ...702 Programming ...
Page 828: ...816 Data Collection and Analysis ...
Page 846: ...834 Regulatory Information ...
Page 848: ...836 ...