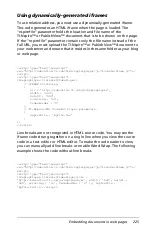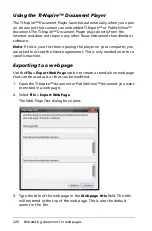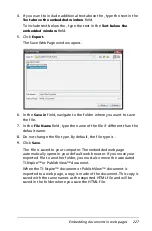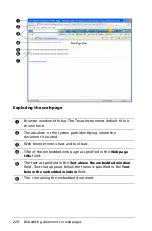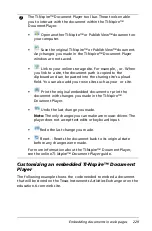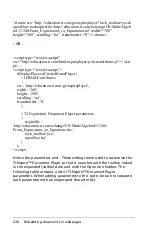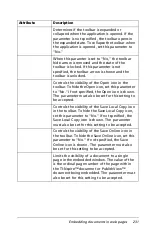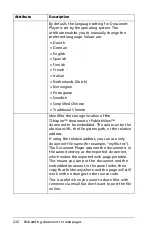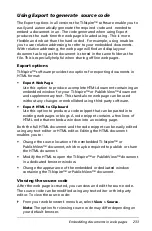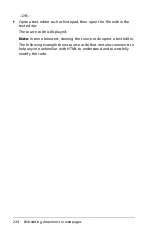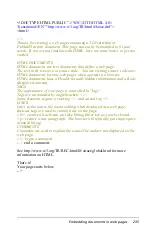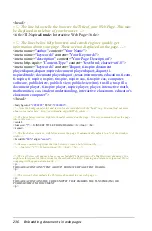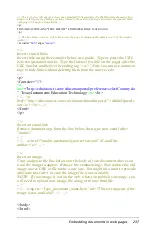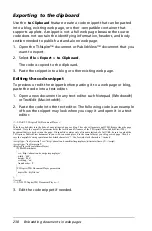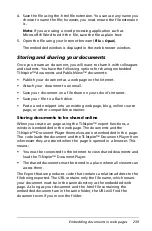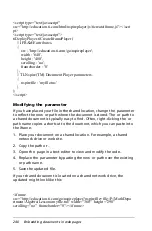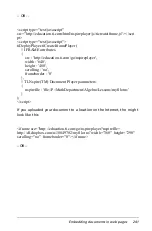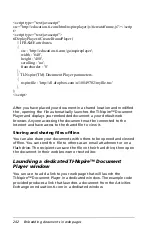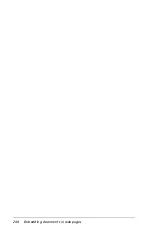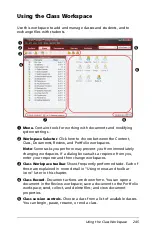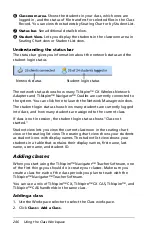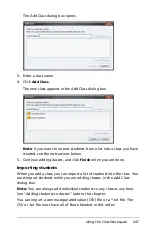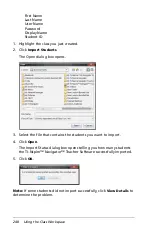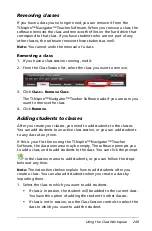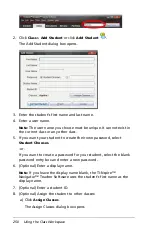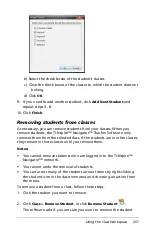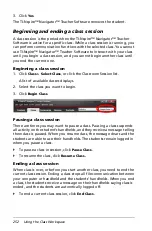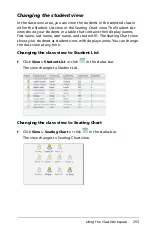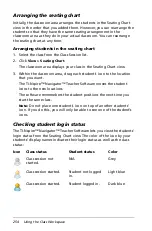Embedding documents in web pages
239
4. Save the file using the .html file extension. You can use any name you
choose to name the file; however, you must ensure the file extension
is .
Note
: If you are using a word processing application such as
Microsoft® Word to edit the file, save the file as plain text.
5. Open the file using your Internet browser (
File > Open
).
The embedded window is displayed in the web browser window.
Storing and sharing your documents
Once you create an document, you will want to share it with colleagues
and students. You have the following options for sharing embedded
TI-Nspire™ documents and PublishView™ documents:
•
Publish your document as a web page on the Internet.
•
Attach your document to an email.
•
Save your document on a file share on your school’s intranet.
•
Save your file to a flash drive.
•
Paste a code snippet into an existing web page, blog, online course
page, or other -compatible container.
Storing documents to be shared online
When you create an page using the TI-Nspire™ export functions, a
window is embedded in the web page. The documents and the
TI-Nspire™ Document Player themselves are not embedded in the page.
The code loads the document and the TI-Nspire™ Document Player from
whereever they are stored when the page is opened in a browser. This
means:
•
You must be connected to the Internet to view shared documents and
load the TI-Nspire™ Document Player.
•
The shared documents must be stored in a place where all viewers can
access them.
The Export feature produces code that contains a relative address to the
file being exported. The URL contains only the file name, which means
your document must be in the same directory as the embedded web
page. As long as your document and the .html file containing the
embedded document are in the same folder, the URL will find the
document even if you move the folder.
Summary of Contents for TI-Nspire
Page 38: ...26 Setting up the TI Nspire Navigator Teacher Software ...
Page 46: ...34 Getting started with the TI Nspire Navigator Teacher Software ...
Page 84: ...72 Using the Content Workspace ...
Page 180: ...168 Capturing Screens ...
Page 256: ...244 Embedding documents in web pages ...
Page 336: ...324 Polling students ...
Page 374: ...362 Using the Review Workspace ...
Page 436: ...424 Calculator ...
Page 450: ...438 Using Variables ...
Page 602: ...590 Using Lists Spreadsheet ...
Page 676: ...664 Using Notes You can also change the sample size and restart the sampling ...
Page 684: ...672 Libraries ...
Page 714: ...702 Programming ...
Page 828: ...816 Data Collection and Analysis ...
Page 846: ...834 Regulatory Information ...
Page 848: ...836 ...