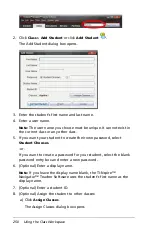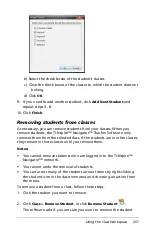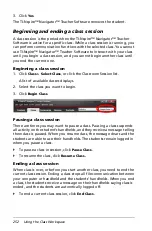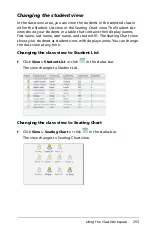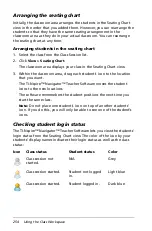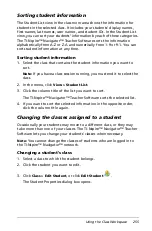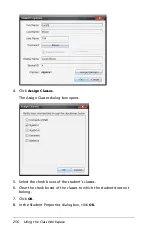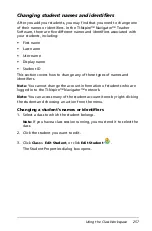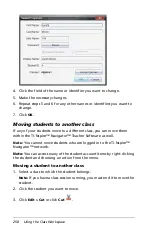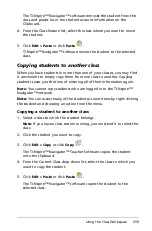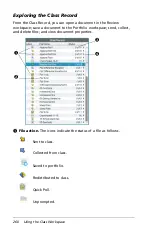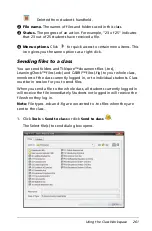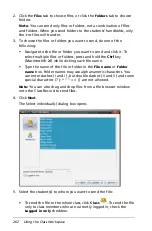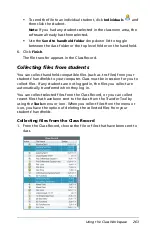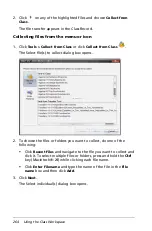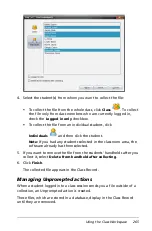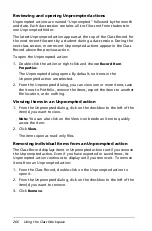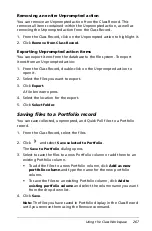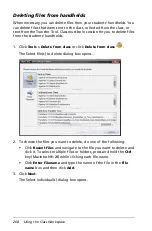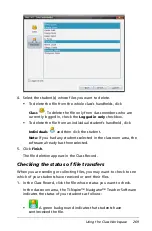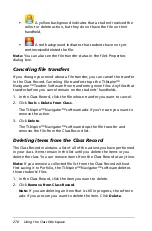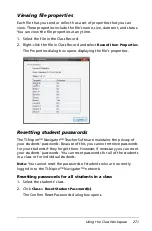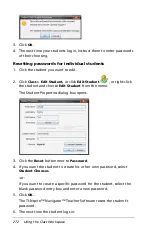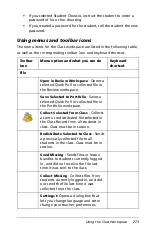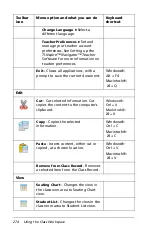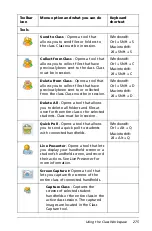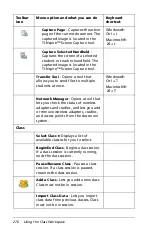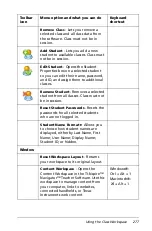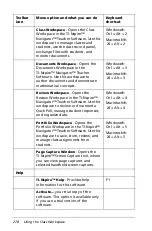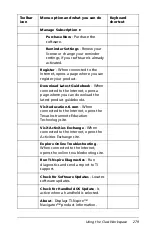264
Using the Class Workspace
2. Click
on any of the highlighted files and choose
Collect from
Class
.
The file transfer appears in the Class Record.
Collecting files from the menu or icon
1. Click
Tools > Collect from Class
or click
Collect from Class
.
The Select file(s) to collect dialog box opens.
2. To choose the files or folders you want to collect, do one of the
following:
•
Click
Recent Files
and navigate to the file you want to collect and
click it. To select multiple files or folders, press and hold the
Ctrl
key (Macintosh®:
“
) while clicking each file name.
•
Click
Enter Filename
and type the name of the file in the
File
name
box and then click
Add
.
3. Click
Next
.
The Select individual(s) dialog box opens.
Summary of Contents for TI-Nspire
Page 38: ...26 Setting up the TI Nspire Navigator Teacher Software ...
Page 46: ...34 Getting started with the TI Nspire Navigator Teacher Software ...
Page 84: ...72 Using the Content Workspace ...
Page 180: ...168 Capturing Screens ...
Page 256: ...244 Embedding documents in web pages ...
Page 336: ...324 Polling students ...
Page 374: ...362 Using the Review Workspace ...
Page 436: ...424 Calculator ...
Page 450: ...438 Using Variables ...
Page 602: ...590 Using Lists Spreadsheet ...
Page 676: ...664 Using Notes You can also change the sample size and restart the sampling ...
Page 684: ...672 Libraries ...
Page 714: ...702 Programming ...
Page 828: ...816 Data Collection and Analysis ...
Page 846: ...834 Regulatory Information ...
Page 848: ...836 ...