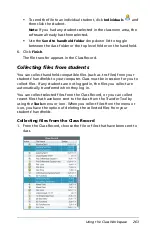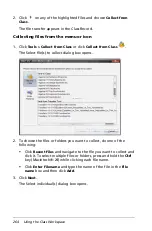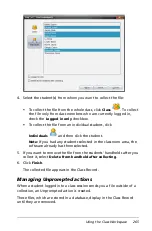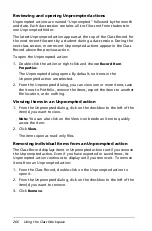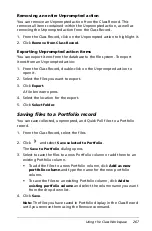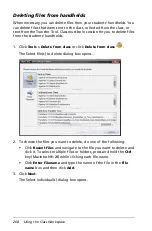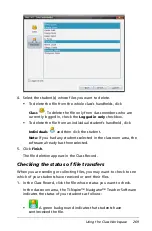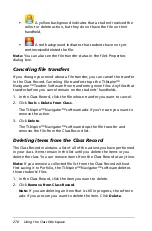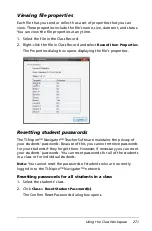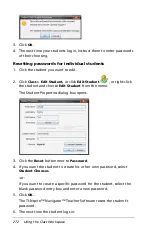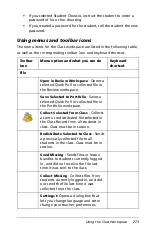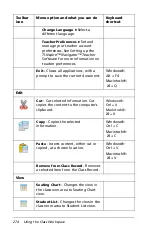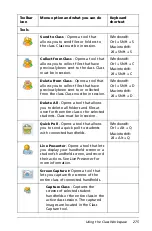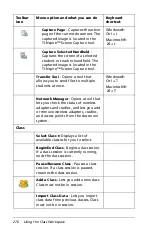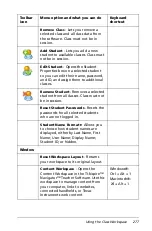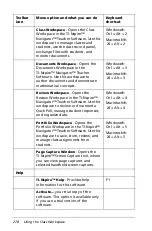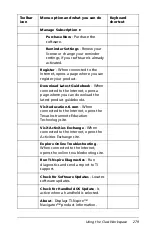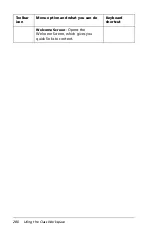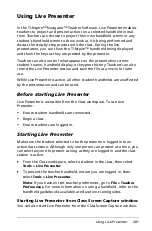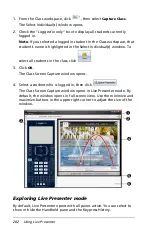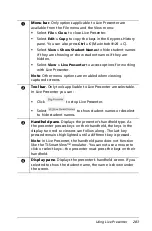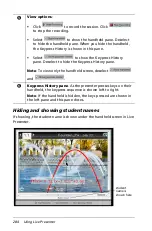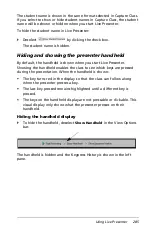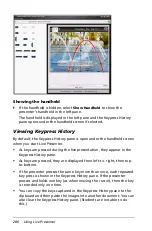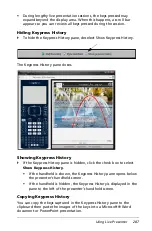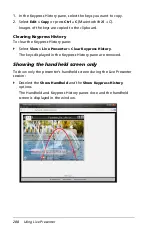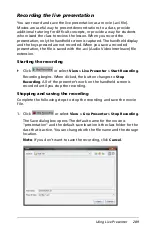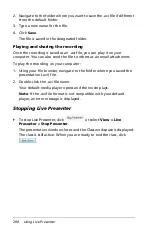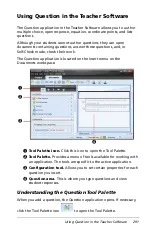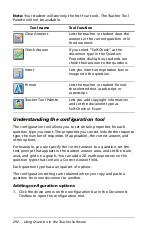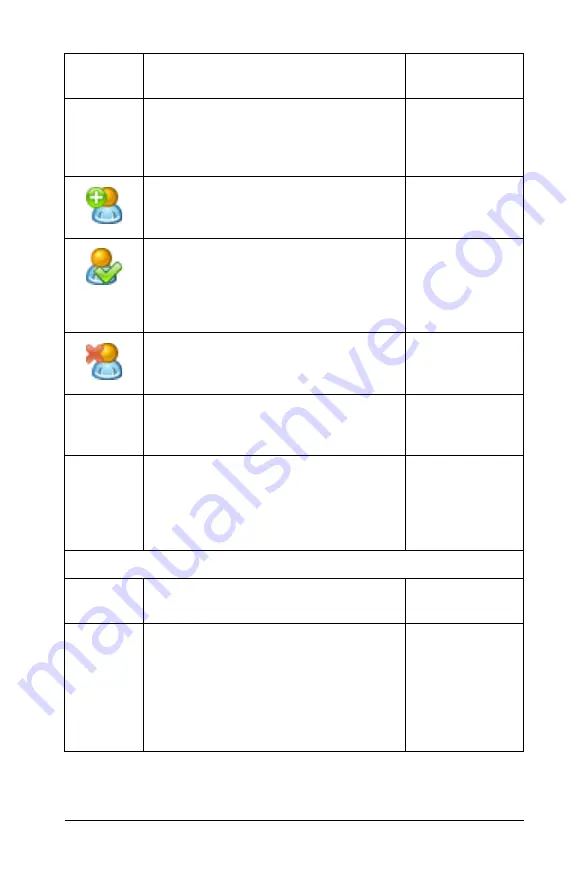
Using the Class Workspace
277
Remove Class
- Lets you remove a
selected class and all class data from
the software. Class must not be in
session.
Add Student
- Lets you add a new
student to available classes. Class must
not be in session.
Edit Student
- Opens the Student
Properties box on a selected student
so you can edit their name, password,
and ID, and assign them to additional
classes.
Remove Student
- Removes a selected
student from all classes. Class must not
be in session.
Reset Student Passwords
- Resets the
passwords for all selected students
who are not logged in.
Student Name Format
8
Allows you
to choose how student names are
displayed, either by Last Name, First
Name; User Name; Display Name;
Student ID; or hidden.
Window
Reset Workspace Layout
- Returns
your workspace to its original layout.
Content Workspace
- Opens the
Content Workspace in the TI-Nspire™
Navigator™ Teacher Software. Use this
workspace to manage content from
your computer, links to websites,
connected handhelds, or Texas
Instruments web content
Windows®:
Ctrl + Alt + 1
Macintosh®:
ì“
+ Alt + 1
Toolbar
icon
Menu option and what you can do
Keyboard
shortcut
Summary of Contents for TI-Nspire
Page 38: ...26 Setting up the TI Nspire Navigator Teacher Software ...
Page 46: ...34 Getting started with the TI Nspire Navigator Teacher Software ...
Page 84: ...72 Using the Content Workspace ...
Page 180: ...168 Capturing Screens ...
Page 256: ...244 Embedding documents in web pages ...
Page 336: ...324 Polling students ...
Page 374: ...362 Using the Review Workspace ...
Page 436: ...424 Calculator ...
Page 450: ...438 Using Variables ...
Page 602: ...590 Using Lists Spreadsheet ...
Page 676: ...664 Using Notes You can also change the sample size and restart the sampling ...
Page 684: ...672 Libraries ...
Page 714: ...702 Programming ...
Page 828: ...816 Data Collection and Analysis ...
Page 846: ...834 Regulatory Information ...
Page 848: ...836 ...