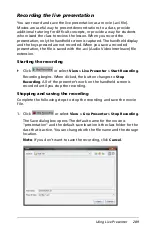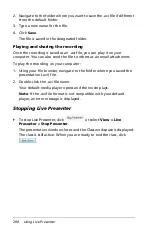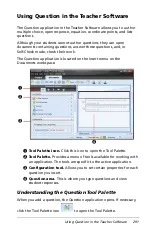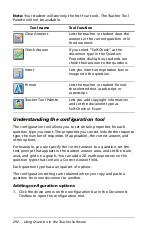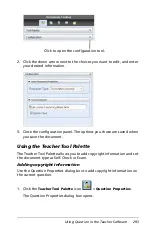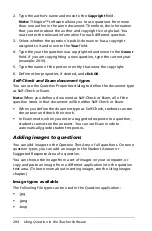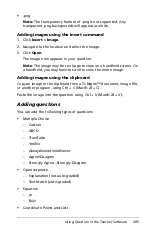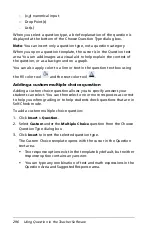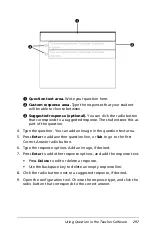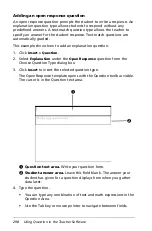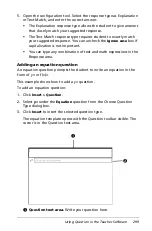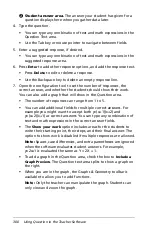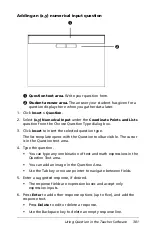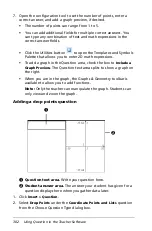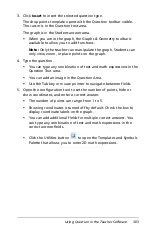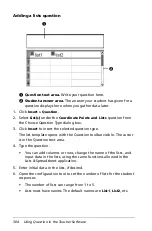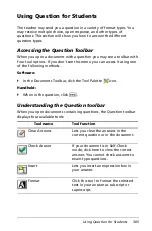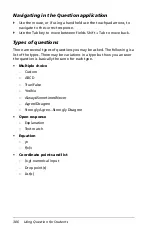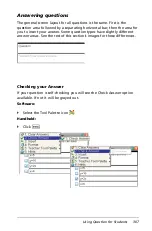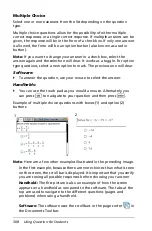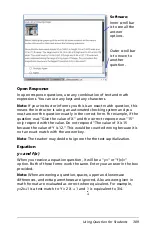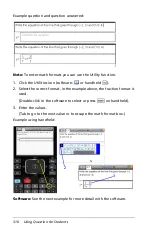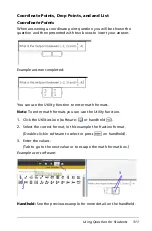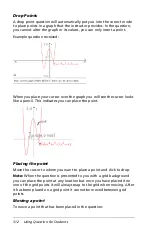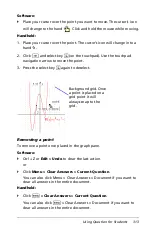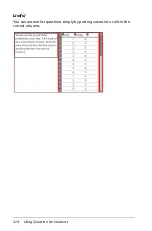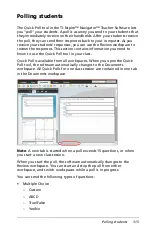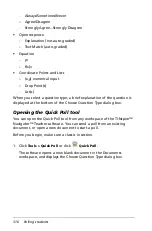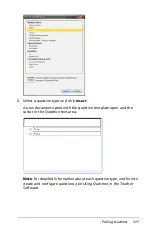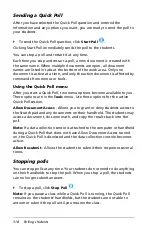Using Question in the Teacher Software
303
3. Click
Insert
to insert the selected question type.
The drop points template opens with the Question toolbar visible.
The cursor is in the Question text area.
The graph is in the Student answer area.
•
When you are in the graph, the Graphs & Geometry toolbar is
available to allow you to add functions.
Note:
Only the teacher can manipulate the graph. Students can
only view, zoom, or place points on the graph.
4. Type the question.
•
You can type any combination of text and math expressions in the
Question Text area.
•
You can add an image in the Question Area.
•
Use the Tab key or mouse pointer to navigate between fields.
5. Open the configuration tool to set the number of points, hide or
show coordinates, and enter a correct answer.
•
The number of points can range from 1 to 5.
•
Showing coordinates is turned off by default. Check the box to
display coordinate labels on the graph.
•
You can add additional fields for multiple correct answers. You
can type any combination of text and math expressions in the
correct answer fields.
•
Click the Utilities button
to open the Templates and Symbols
Palette that allows you to enter 2D math expressions.
Summary of Contents for TI-Nspire
Page 38: ...26 Setting up the TI Nspire Navigator Teacher Software ...
Page 46: ...34 Getting started with the TI Nspire Navigator Teacher Software ...
Page 84: ...72 Using the Content Workspace ...
Page 180: ...168 Capturing Screens ...
Page 256: ...244 Embedding documents in web pages ...
Page 336: ...324 Polling students ...
Page 374: ...362 Using the Review Workspace ...
Page 436: ...424 Calculator ...
Page 450: ...438 Using Variables ...
Page 602: ...590 Using Lists Spreadsheet ...
Page 676: ...664 Using Notes You can also change the sample size and restart the sampling ...
Page 684: ...672 Libraries ...
Page 714: ...702 Programming ...
Page 828: ...816 Data Collection and Analysis ...
Page 846: ...834 Regulatory Information ...
Page 848: ...836 ...