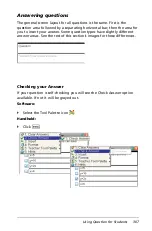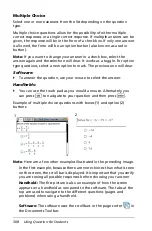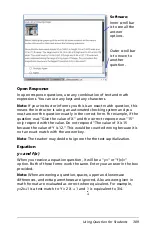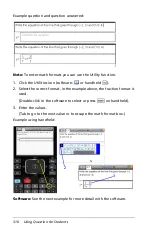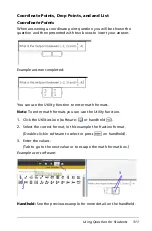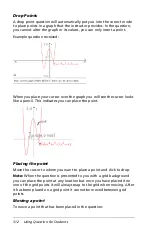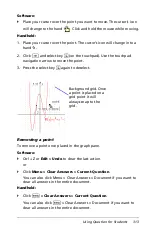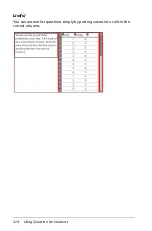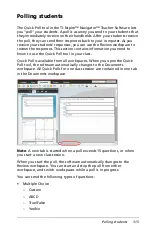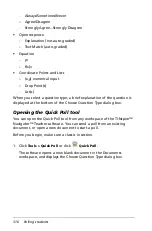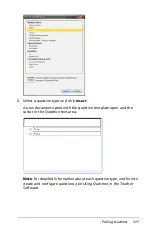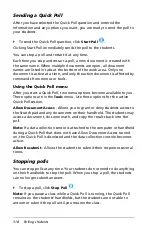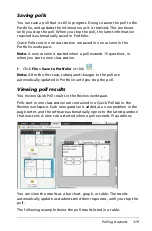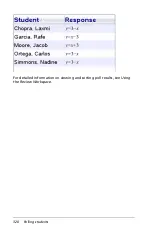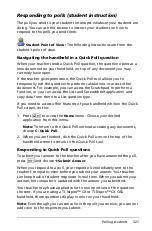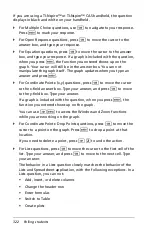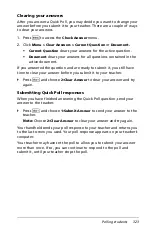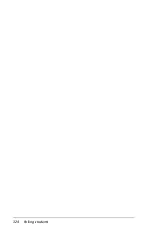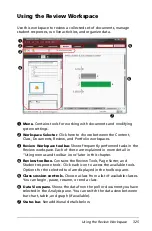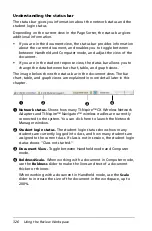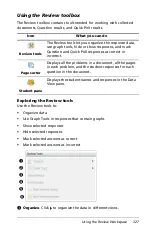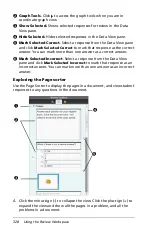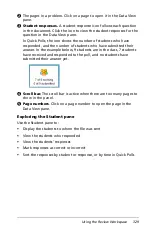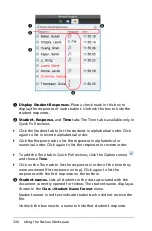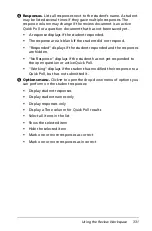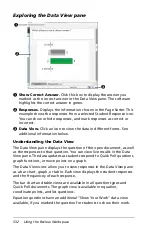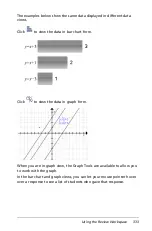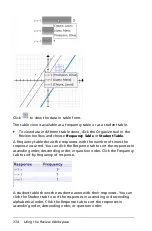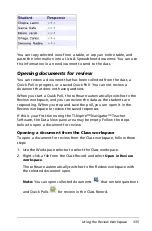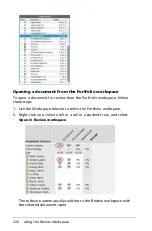Polling students
321
Responding to polls (student instruction)
The poll you send to your students interrupts whatever your students are
doing. You can use this section to instruct your students on how to
respond to the polls you send them.
Student Point of View:
The following instructions are from the
student’s point of view.
Navigating the handheld in a Quick Poll question
When your teacher sends a Quick Poll question, the question opens as a
new document on your handheld, on top of any document you may
currently have open.
If the teacher gives permission, the Quick Poll tool allows you to
temporarily exit the question to perform calculations or access other
documents. For example, you can access the Scratchpad to perform a
function, or you can access the Lists and Spreadsheet application and
copy data from there to a List question type.
If you need to access other features of your handheld while in the Quick
Poll screen, do this:
1. Press
c
to access the
Home
menu. Choose your desired
application from this menu.
Note:
To return to the Quick Poll without accessing any documents,
choose
C: Quick Poll
.
2. When you are finished, click the Quick Poll icon on the top of the
handheld screen to return to the Quick Poll tool.
Responding to Quick Poll questions
To submit your answer to the teacher after you have answered the poll,
press
~
and choose
1:Submit Answer
.
When you respond to a poll, your response is immediately sent to the
teacher’s computer, even before you submit your answer. Your teacher
can keep track of student responses in real time. When you submit your
answer, her computer is updated with the answer you submitted.
Your teacher may have applied color to some portions of the question
she sent. If you are using a TI-Nspire™ CX or TI-Nspire™ CX CAS
handheld, those questions display in color on your handheld.
Note
: Even though you can see color in the polls you receive, you can not
add color to the responses you submit.
Summary of Contents for TI-Nspire
Page 38: ...26 Setting up the TI Nspire Navigator Teacher Software ...
Page 46: ...34 Getting started with the TI Nspire Navigator Teacher Software ...
Page 84: ...72 Using the Content Workspace ...
Page 180: ...168 Capturing Screens ...
Page 256: ...244 Embedding documents in web pages ...
Page 336: ...324 Polling students ...
Page 374: ...362 Using the Review Workspace ...
Page 436: ...424 Calculator ...
Page 450: ...438 Using Variables ...
Page 602: ...590 Using Lists Spreadsheet ...
Page 676: ...664 Using Notes You can also change the sample size and restart the sampling ...
Page 684: ...672 Libraries ...
Page 714: ...702 Programming ...
Page 828: ...816 Data Collection and Analysis ...
Page 846: ...834 Regulatory Information ...
Page 848: ...836 ...