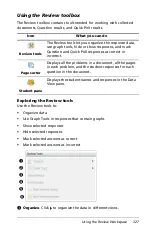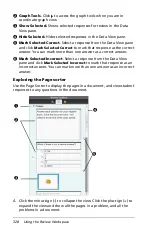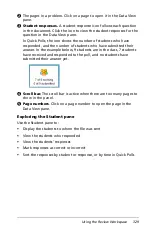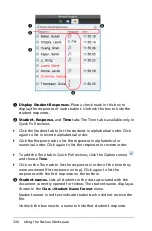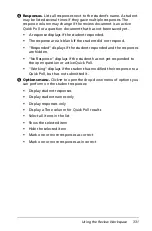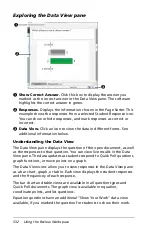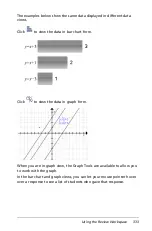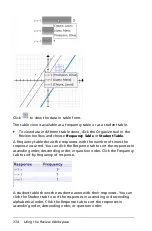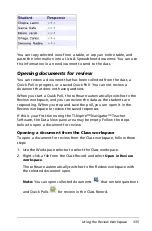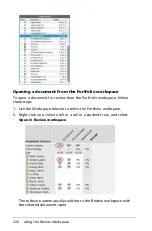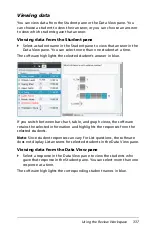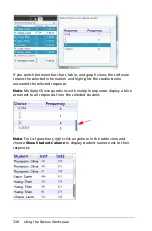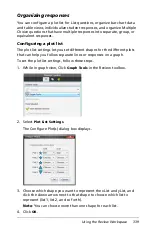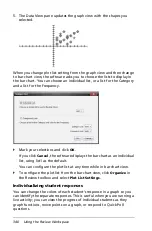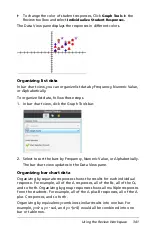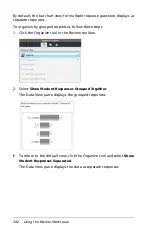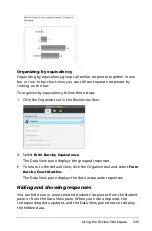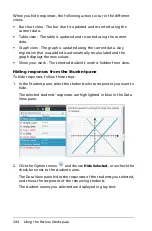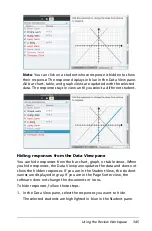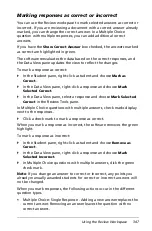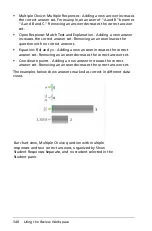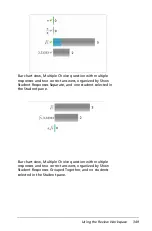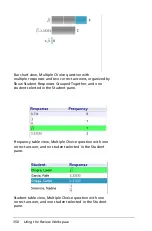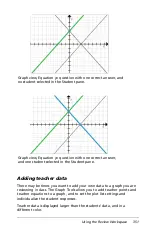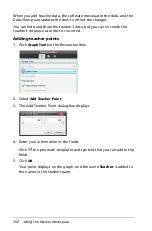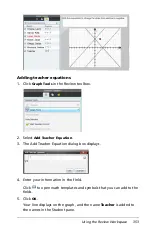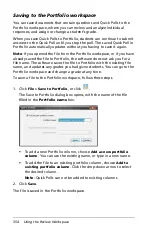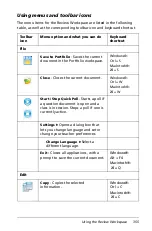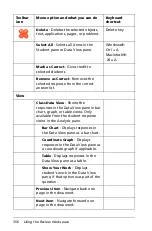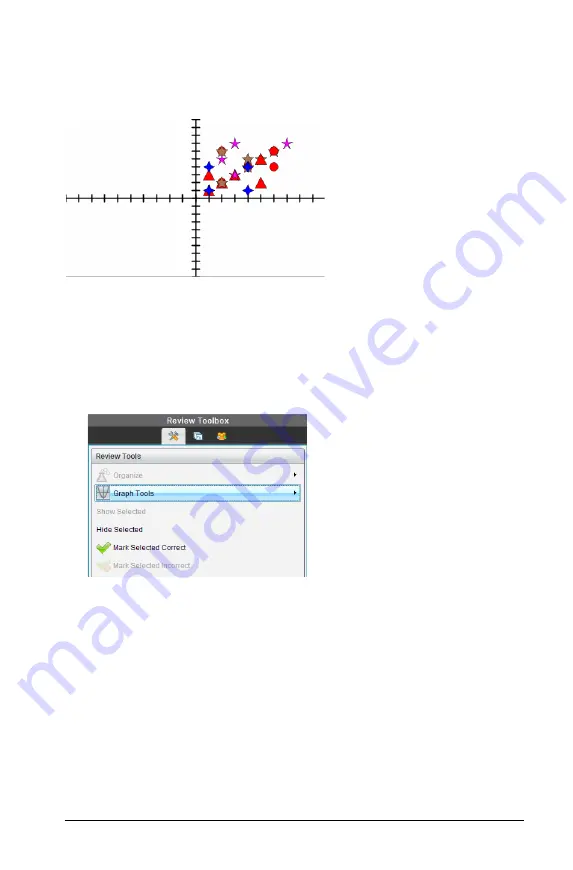
Using the Review Workspace
341
`
To change the color of student responses, Click
Graph Tools
in the
Review toolbox and select
Individualize Student Responses.
The Data View pane displays the responses in different colors.
Organizing list data
In bar chart view, you can organize list data by Frequency, Numeric Value,
or Alphabetically.
To organize list data, follow these steps.
1. In bar chart view, click the Graph Tools bar.
2. Select to sort the bars by Frequency, Numeric Value, or Alphabetically.
The bar chart view updates in the Data View pane.
Organizing bar chart data
Organizing by separate responses shows the results for each individual
response. For example, all of the A responses, all of the Bs, all of the Cs,
and so forth. Organizing by group responses shows all multiple responses
from the students. For example, all of the A plus B responses, all of the A
plus C responses, and so forth.
Organizing by equivalency combines similar results into one bar. For
example, y=4
M
x, y=
M
x+4, and y=
M
(x
M
4) would all be combined into one
bar or table row.
Summary of Contents for TI-Nspire
Page 38: ...26 Setting up the TI Nspire Navigator Teacher Software ...
Page 46: ...34 Getting started with the TI Nspire Navigator Teacher Software ...
Page 84: ...72 Using the Content Workspace ...
Page 180: ...168 Capturing Screens ...
Page 256: ...244 Embedding documents in web pages ...
Page 336: ...324 Polling students ...
Page 374: ...362 Using the Review Workspace ...
Page 436: ...424 Calculator ...
Page 450: ...438 Using Variables ...
Page 602: ...590 Using Lists Spreadsheet ...
Page 676: ...664 Using Notes You can also change the sample size and restart the sampling ...
Page 684: ...672 Libraries ...
Page 714: ...702 Programming ...
Page 828: ...816 Data Collection and Analysis ...
Page 846: ...834 Regulatory Information ...
Page 848: ...836 ...