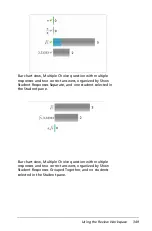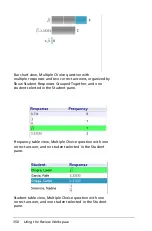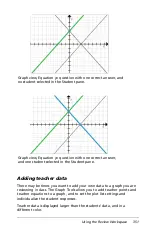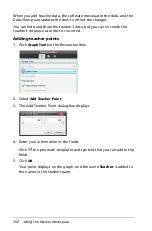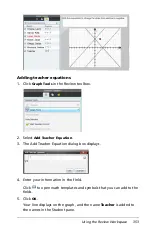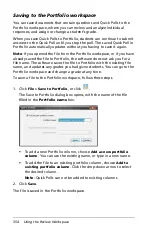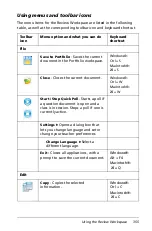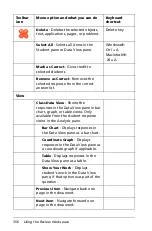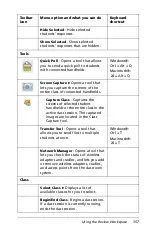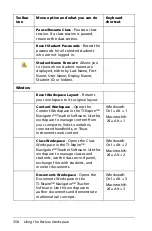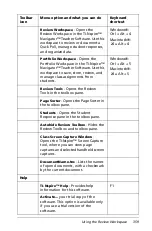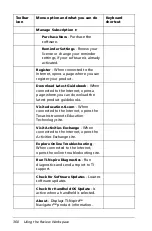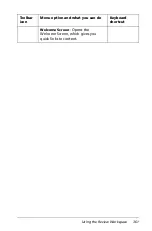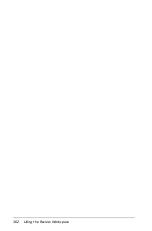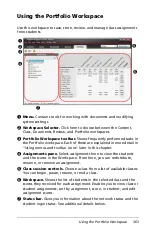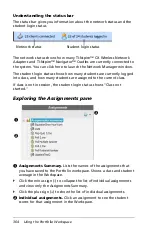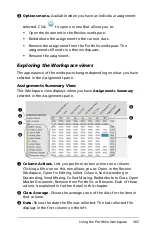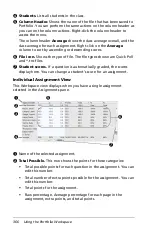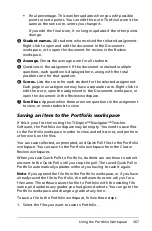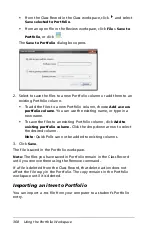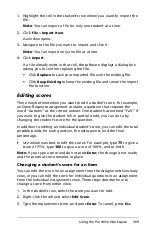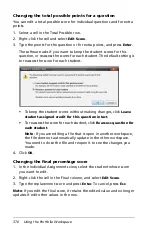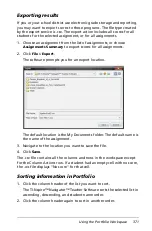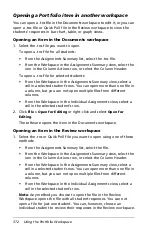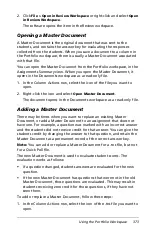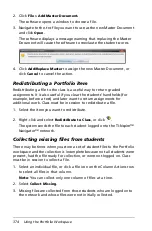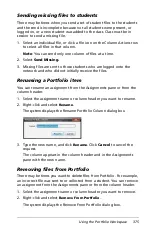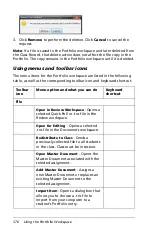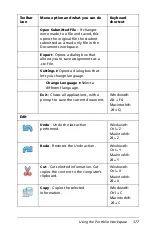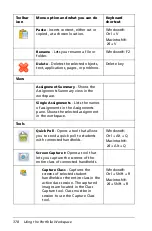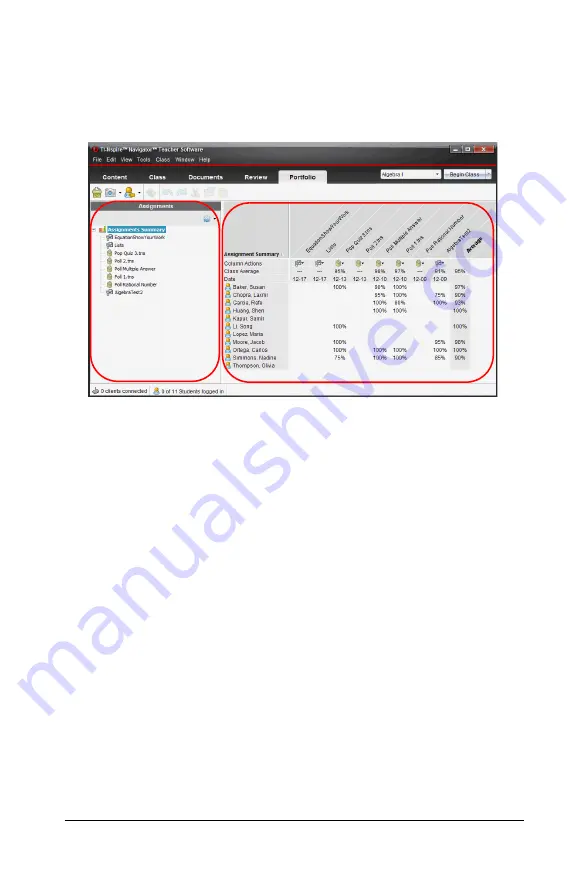
Using the Portfolio Workspace
363
Using the Portfolio Workspace
Use this workspace to save, store, review, and manage class assignments
from students.
À
Menu.
Contains tools for working with documents and modifying
system settings.
Á
Workspace Selector.
Click here to choose between the Content,
Class, Documents, Review, and Portfolio workspaces.
Â
Portfolio Workspace toolbar.
Shows frequently performed tasks in
the Portfolio workspace. Each of these are explained in more detail in
"Using menus and toolbar icons" later in this chapter.
Ã
Assignments pane.
Select assignments here to view the students
and the scores in the Workspace. From here, you can redistribute,
rename, or remove an assignment.
Ä
Class session controls.
Choose a class from a list of available classes.
You can begin, pause, resume, or end a class.
Å
Workspace.
Shows the list of students in the selected class and the
scores they received for each assignment. Enables you to view class or
student assignments; sort by assignment, score, or student; and edit
assignment scores.
Æ
Status bar.
Gives you information about the network status and the
student login status. See additional details below.
À
Á
Â
Ã
Ä
Å
Æ
Summary of Contents for TI-Nspire
Page 38: ...26 Setting up the TI Nspire Navigator Teacher Software ...
Page 46: ...34 Getting started with the TI Nspire Navigator Teacher Software ...
Page 84: ...72 Using the Content Workspace ...
Page 180: ...168 Capturing Screens ...
Page 256: ...244 Embedding documents in web pages ...
Page 336: ...324 Polling students ...
Page 374: ...362 Using the Review Workspace ...
Page 436: ...424 Calculator ...
Page 450: ...438 Using Variables ...
Page 602: ...590 Using Lists Spreadsheet ...
Page 676: ...664 Using Notes You can also change the sample size and restart the sampling ...
Page 684: ...672 Libraries ...
Page 714: ...702 Programming ...
Page 828: ...816 Data Collection and Analysis ...
Page 846: ...834 Regulatory Information ...
Page 848: ...836 ...