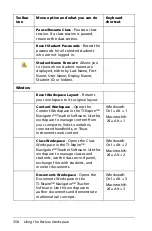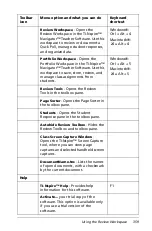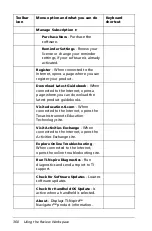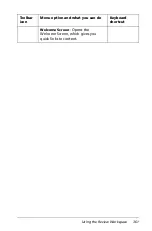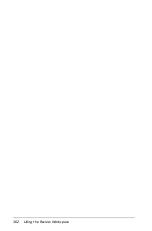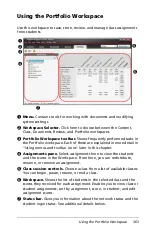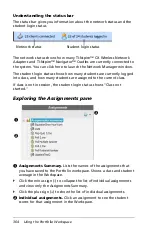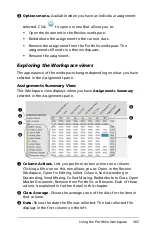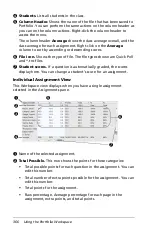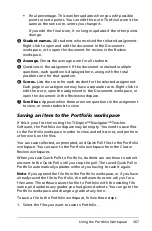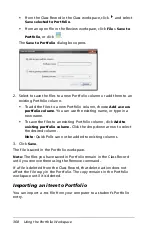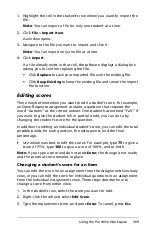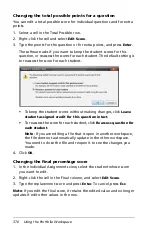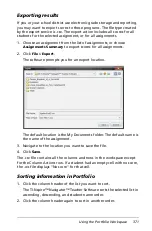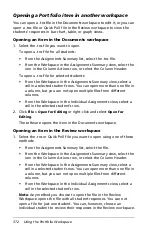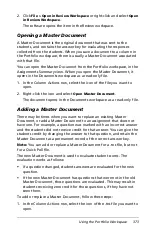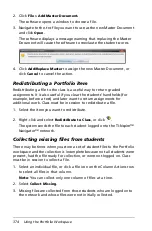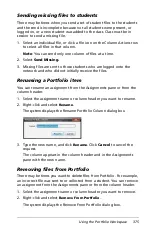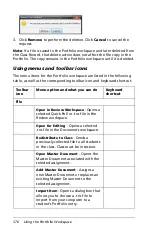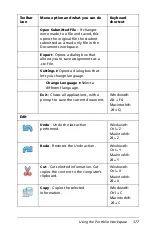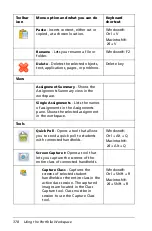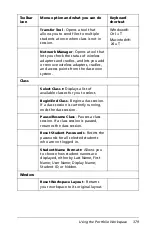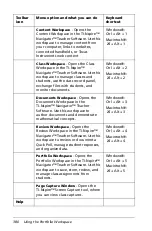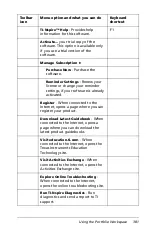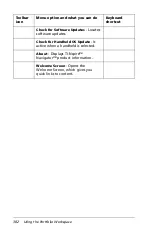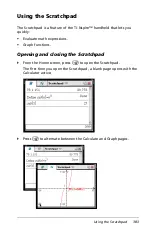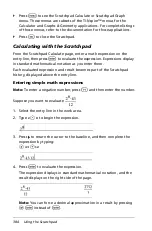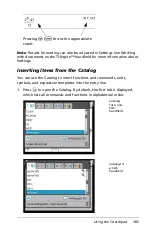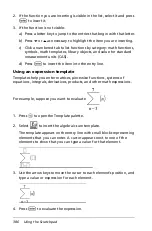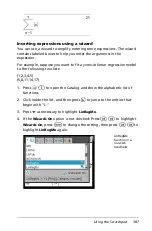372
Using the Portfolio Workspace
Opening a Portfolio item in another workspace
You can open a .tns file in the Documents workspace to edit it, or you can
open a .tns file or Quick Poll file in the Review workspace to view the
students’ responses in bar chart, table, or graph views.
Opening an item in the Documents workspace
1. Select the .tns file you want to open.
To open a .tns file for all students:
•
From the Assignments Summary list, select the .tns file.
•
From the Workspace in the Assignments Summary view, select the
icon in the Column Actions row, or select the Column Header.
To open a .tns file for selected students:
•
From the Workspace in the Assignments Summary view, select a
cell in a selected student’s row. You can open more than one file in
a column, but you can not open multiple files from different
columns.
•
From the Workspace in the Individual Assignments view, select a
cell in the selected student’s row.
2. Click
File > Open for Editing
or right-click and select
Open for
Editing
.
The software opens the item in the Documents workspace.
Opening an item in the Review workspace
1. Select the .tns or Quick Poll file you want to open using one of these
methods:
•
From the Assignments Summary list, select the file.
•
From the Workspace in the Assignments Summary view, select the
icon in the Column Actions row, or select the Column Header.
•
From the Workspace in the Assignments Summary view, select a
cell in a selected student’s row. You can open more than one file in
a column, but you can not open multiple files from different
columns.
•
From the Workspace in the Individual Assignments view, select a
cell in the selected student’s row.
Note
: Any method you choose to open the file in the Review
Workspace opens the file with all student responses. You can not
open a file for just one student. You can, however, choose an
individual student to review their responses in the Review workspace.
Summary of Contents for TI-Nspire
Page 38: ...26 Setting up the TI Nspire Navigator Teacher Software ...
Page 46: ...34 Getting started with the TI Nspire Navigator Teacher Software ...
Page 84: ...72 Using the Content Workspace ...
Page 180: ...168 Capturing Screens ...
Page 256: ...244 Embedding documents in web pages ...
Page 336: ...324 Polling students ...
Page 374: ...362 Using the Review Workspace ...
Page 436: ...424 Calculator ...
Page 450: ...438 Using Variables ...
Page 602: ...590 Using Lists Spreadsheet ...
Page 676: ...664 Using Notes You can also change the sample size and restart the sampling ...
Page 684: ...672 Libraries ...
Page 714: ...702 Programming ...
Page 828: ...816 Data Collection and Analysis ...
Page 846: ...834 Regulatory Information ...
Page 848: ...836 ...