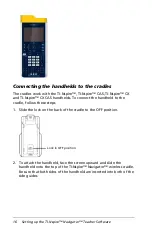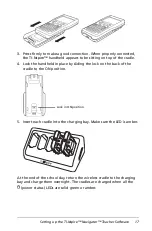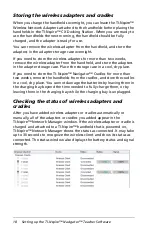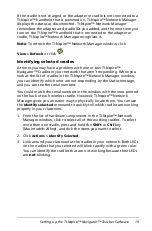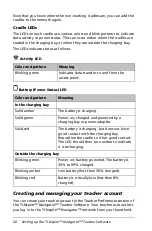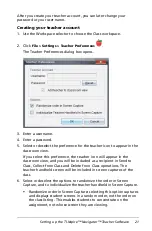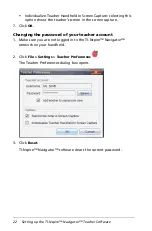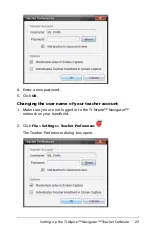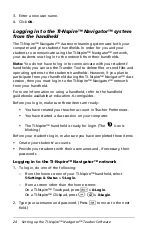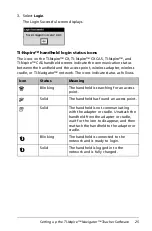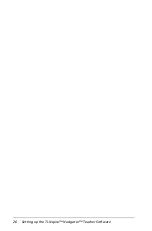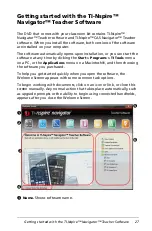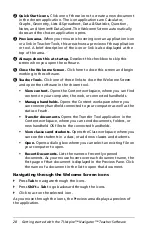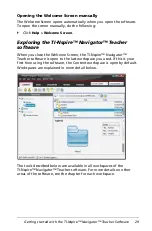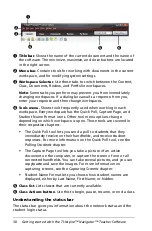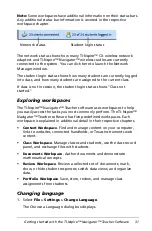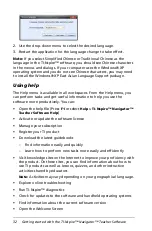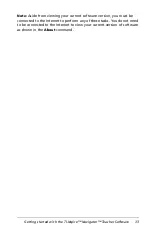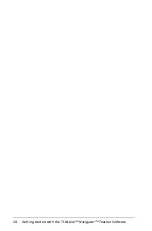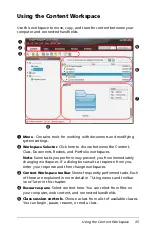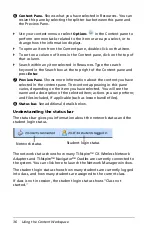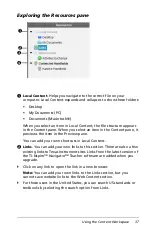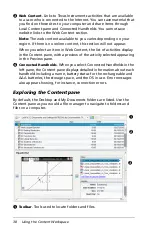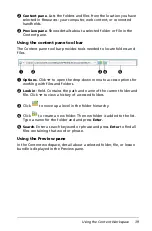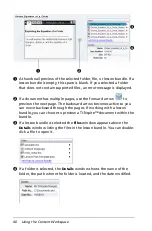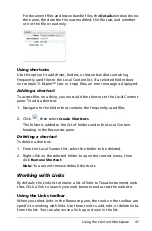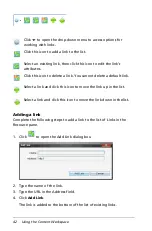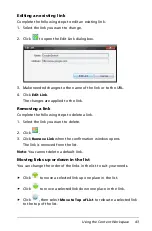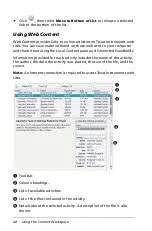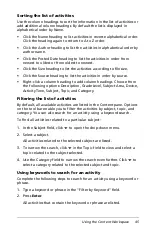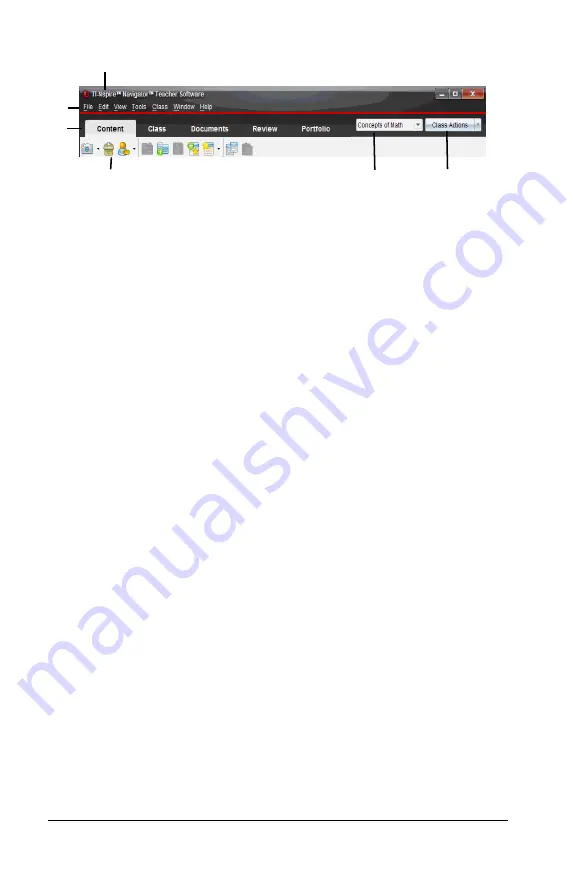
30
Getting started with the TI-Nspire™ Navigator™ Teacher Software
À
Title bar
. Shows the name of the current document and the name of
the software. The minimize, maximize, and close buttons are located
in the right corner.
Á
Menu bar
.
Contains tools for working with documents in the current
workspace, and for modifying system settings.
Â
Workspace Selector
. Use these tabs to switch between the Content,
Class, Documents, Review, and Portfolio workspaces.
Note
: Some tasks you perform may prevent you from immediately
changing workspaces. If a dialog box awaits a response from you,
enter your response and then change workspaces.
Ã
Tools menu.
Shows tools frequently used when working in each
workspace. Every workspace has the Quick Poll, Capture Page, and
Student Name Format icons. Other tool menu options change
depending on which workspace is open. Those tools are covered in
their respective chapters.
•
The Quick Poll tool lets you send a poll to students that they
immediately receive on their handhelds, and receive student
responses. For more information on the Quick Poll tool, see the
Polling Students
chapter.
•
The Capture Page tool lets you take a picture of an active
document on the computer, or capture the screen of one or all
connected handhelds. You can take several pictures, and you can
copy/paste and save the images. For more information on
capturing screens, see the
Capturing Screens
chapter.
•
Student Name Format lets you choose how student names are
displayed, either by Last Name, First Name; or hidden.
Ä
Class list
. Lists classes that are currently available.
Å
Class Actions button
. Use this to begin, pause, resume, or end a class.
Understanding the status bar
The status bar gives you information about the network status and the
student login status.
À
Á
Â
Ã
Ä
Å
Summary of Contents for TI-Nspire
Page 38: ...26 Setting up the TI Nspire Navigator Teacher Software ...
Page 46: ...34 Getting started with the TI Nspire Navigator Teacher Software ...
Page 84: ...72 Using the Content Workspace ...
Page 180: ...168 Capturing Screens ...
Page 256: ...244 Embedding documents in web pages ...
Page 336: ...324 Polling students ...
Page 374: ...362 Using the Review Workspace ...
Page 436: ...424 Calculator ...
Page 450: ...438 Using Variables ...
Page 602: ...590 Using Lists Spreadsheet ...
Page 676: ...664 Using Notes You can also change the sample size and restart the sampling ...
Page 684: ...672 Libraries ...
Page 714: ...702 Programming ...
Page 828: ...816 Data Collection and Analysis ...
Page 846: ...834 Regulatory Information ...
Page 848: ...836 ...