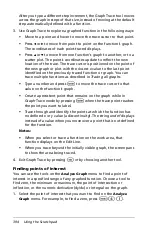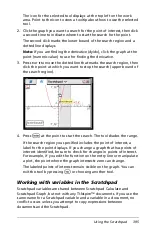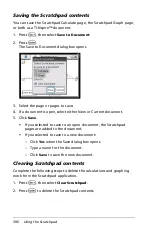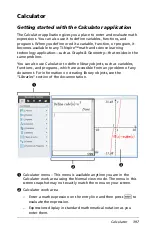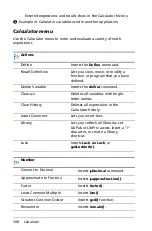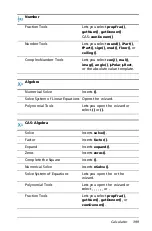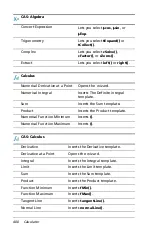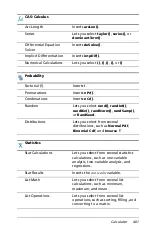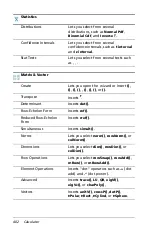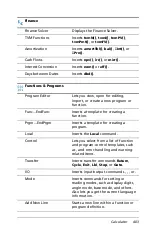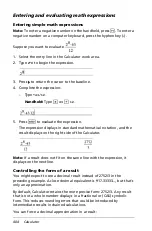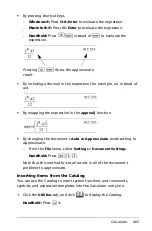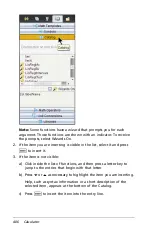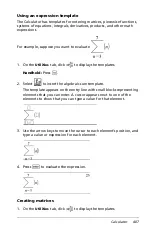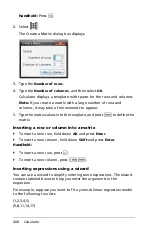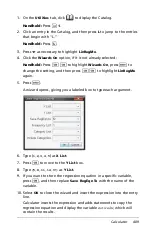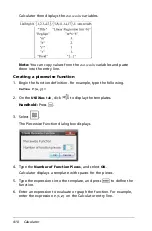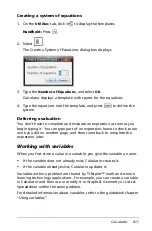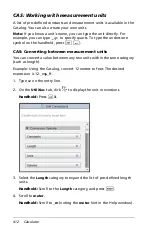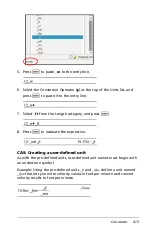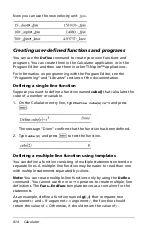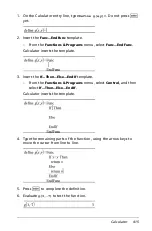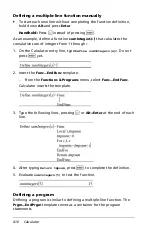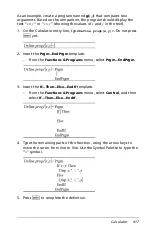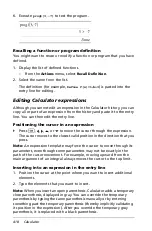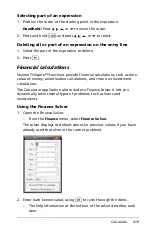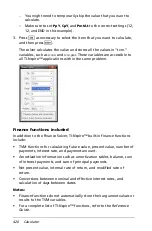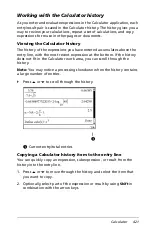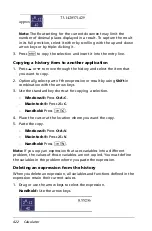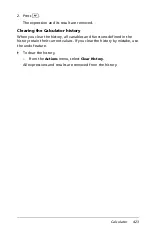408
Calculator
Handheld:
Press
t
.
2. Select .
The Create a Matrix dialog box displays.
3. Type the
Number of rows
.
4. Type the
Number of columns
, and then select
OK
.
Calculator displays a template with spaces for the rows and columns.
Note:
If you create a matrix with a large number of rows and
columns, it may take a few moments to appear.
5. Type the matrix values into the template, and press
·
to define the
matrix.
Inserting a row or column into a matrix
`
To insert a new row, hold down
Alt
and press
Enter
.
`
To insert a new column, hold down
Shift
and press
Enter
.
Handheld:
`
To insert a new row, press
@
.
`
To insert a new column, press
g ·
.
Inserting expressions using a wizard
You can use a wizard to simplify entering some expressions. The wizard
contains labeled boxes to help you enter the arguments in the
expression.
For example, suppose you want to fit a y=mx+b linear regression model
to the following two lists:
{1,2,3,4,5}
{5,8,11,14,17}
Summary of Contents for TI-Nspire
Page 38: ...26 Setting up the TI Nspire Navigator Teacher Software ...
Page 46: ...34 Getting started with the TI Nspire Navigator Teacher Software ...
Page 84: ...72 Using the Content Workspace ...
Page 180: ...168 Capturing Screens ...
Page 256: ...244 Embedding documents in web pages ...
Page 336: ...324 Polling students ...
Page 374: ...362 Using the Review Workspace ...
Page 436: ...424 Calculator ...
Page 450: ...438 Using Variables ...
Page 602: ...590 Using Lists Spreadsheet ...
Page 676: ...664 Using Notes You can also change the sample size and restart the sampling ...
Page 684: ...672 Libraries ...
Page 714: ...702 Programming ...
Page 828: ...816 Data Collection and Analysis ...
Page 846: ...834 Regulatory Information ...
Page 848: ...836 ...