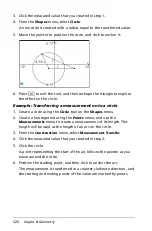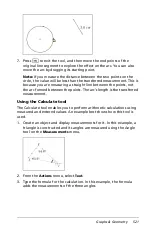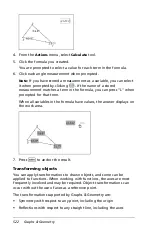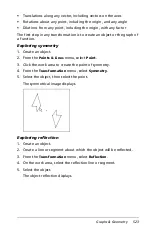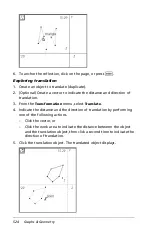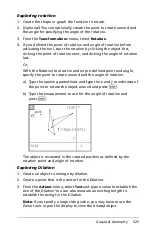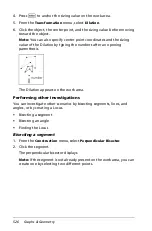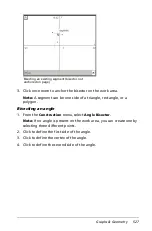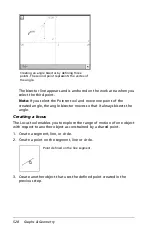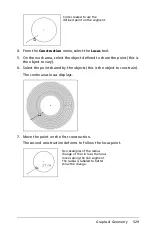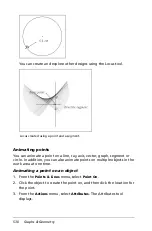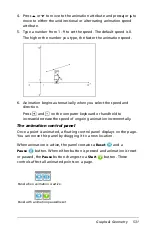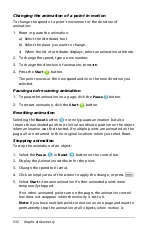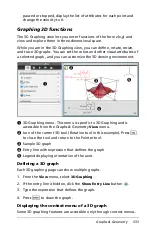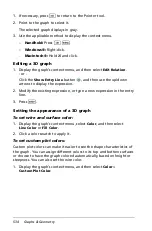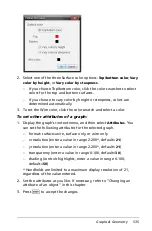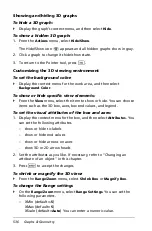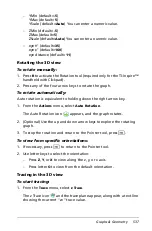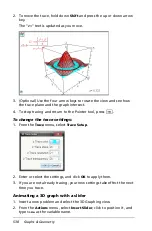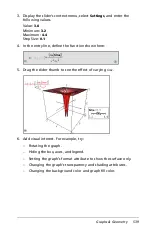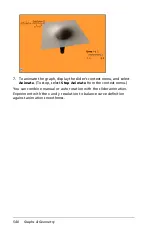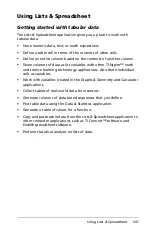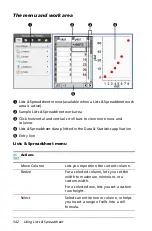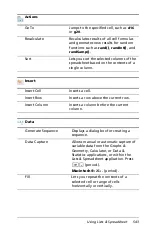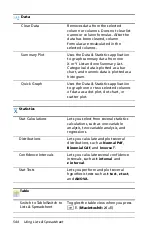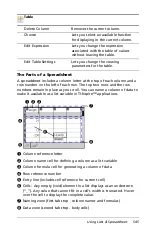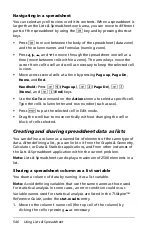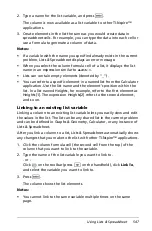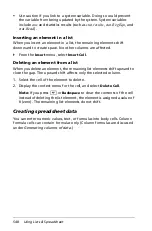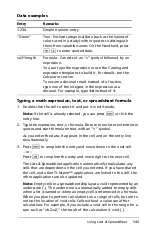534
Graphs & Geometry
1. If necessary, press
d
to return to the Pointer tool.
2. Point to the graph to select it.
The selected graph displays in gray.
3. Use the applicable method to display the context menu.
–
Handheld:
Press
/ b
.
–
Windows®:
Right-click.
–
Macintosh®:
Hold
“
and click.
Editing a 3D graph
1. Display the graph’s context menu, and then select
Edit Relation
.
- or -
Click the
Show Entry Line
button
, and then use the up/down
arrows to display the expression.
2. Modify the existing expression, or type a new expression in the entry
line.
3. Press
·
.
Setting the appearance of a 3D graph
To set wire and surface color:
1. Display the graph’s context menu, select
Color
, and then select
Line Color
or
Fill Color
.
2. Click a color swatch to apply it.
To set custom plot colors:
Custom plot colors can make it easier to see the shape characteristics of
the graph. You can assign different colors to its top and bottom surfaces
or choose to have the graph colored automatically, based on height or
steepness. You can also set the wire color.
1. Display the graph’s context menu, and then select
Color
>
Custom Plot Color
.
Summary of Contents for TI-Nspire
Page 38: ...26 Setting up the TI Nspire Navigator Teacher Software ...
Page 46: ...34 Getting started with the TI Nspire Navigator Teacher Software ...
Page 84: ...72 Using the Content Workspace ...
Page 180: ...168 Capturing Screens ...
Page 256: ...244 Embedding documents in web pages ...
Page 336: ...324 Polling students ...
Page 374: ...362 Using the Review Workspace ...
Page 436: ...424 Calculator ...
Page 450: ...438 Using Variables ...
Page 602: ...590 Using Lists Spreadsheet ...
Page 676: ...664 Using Notes You can also change the sample size and restart the sampling ...
Page 684: ...672 Libraries ...
Page 714: ...702 Programming ...
Page 828: ...816 Data Collection and Analysis ...
Page 846: ...834 Regulatory Information ...
Page 848: ...836 ...