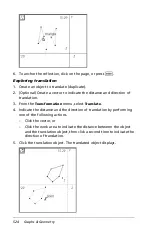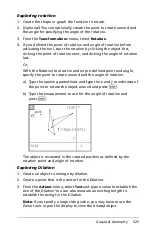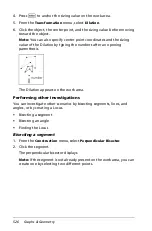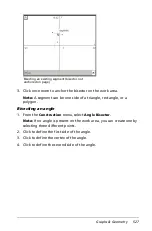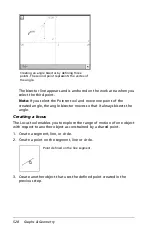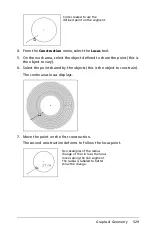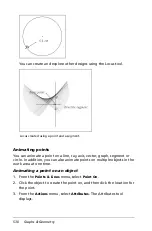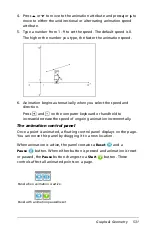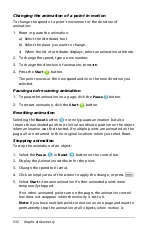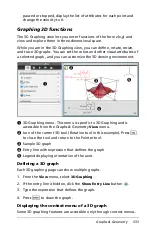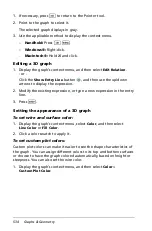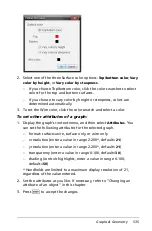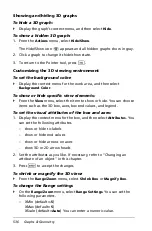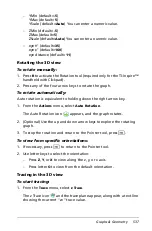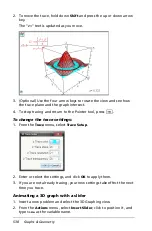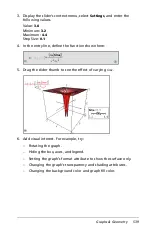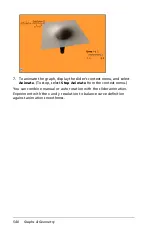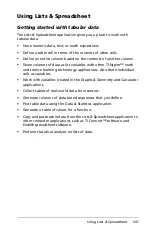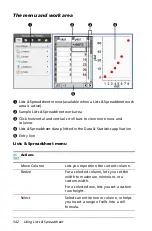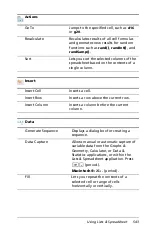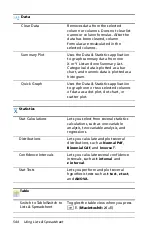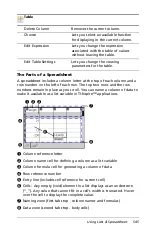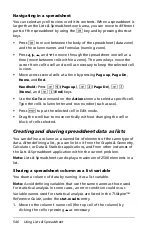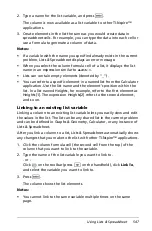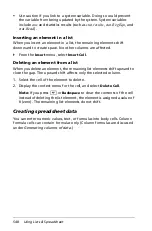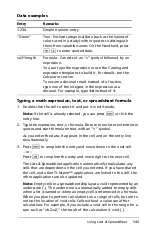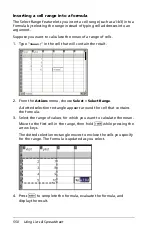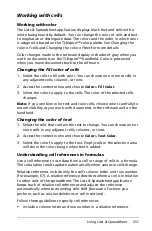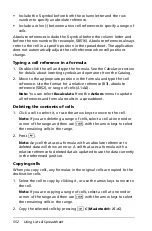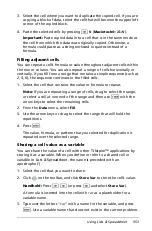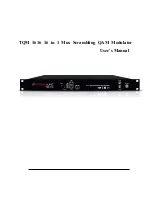538
Graphs & Geometry
2. To move the trace, hold down
Shift
and press the up or down arrow
key.
The "z=" text is updated as you move.
3. (Optional) Use the four arrow keys to rotate the view and see how
the trace plane and the graph intersect.
4. To stop tracing and return to the Pointer tool, press
d
.
To change the trace settings:
1. From the
Trace
menu, select
Trace Setup
.
2. Enter or select the settings, and click
OK
to apply them.
3. If you are not already tracing, your new settings take effect the next
time you trace.
Animating a 3D graph with a slider
1. Insert a new problem and select the 3D Graphing view.
2. From the
Actions
menu, select
Insert Slider
, click to position it, and
type
time
as the variable name.
Summary of Contents for TI-Nspire
Page 38: ...26 Setting up the TI Nspire Navigator Teacher Software ...
Page 46: ...34 Getting started with the TI Nspire Navigator Teacher Software ...
Page 84: ...72 Using the Content Workspace ...
Page 180: ...168 Capturing Screens ...
Page 256: ...244 Embedding documents in web pages ...
Page 336: ...324 Polling students ...
Page 374: ...362 Using the Review Workspace ...
Page 436: ...424 Calculator ...
Page 450: ...438 Using Variables ...
Page 602: ...590 Using Lists Spreadsheet ...
Page 676: ...664 Using Notes You can also change the sample size and restart the sampling ...
Page 684: ...672 Libraries ...
Page 714: ...702 Programming ...
Page 828: ...816 Data Collection and Analysis ...
Page 846: ...834 Regulatory Information ...
Page 848: ...836 ...