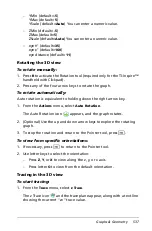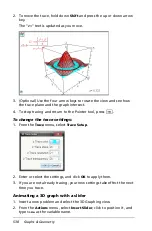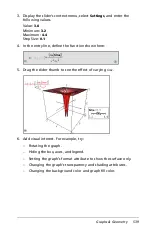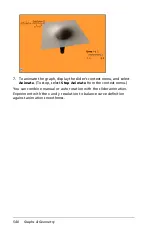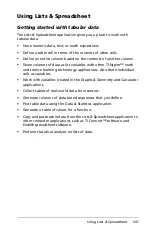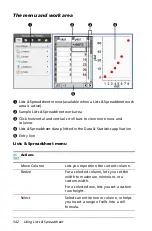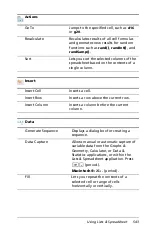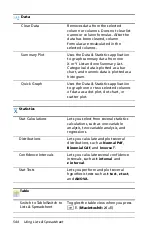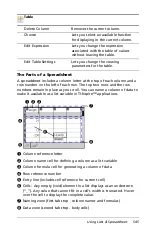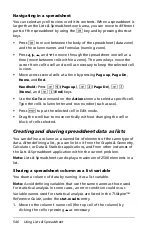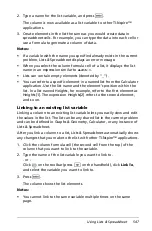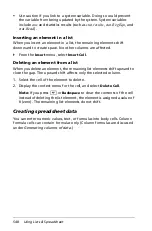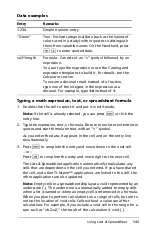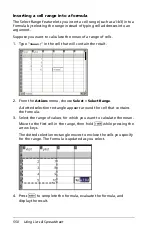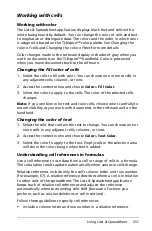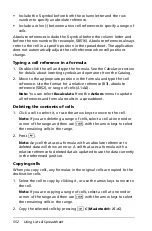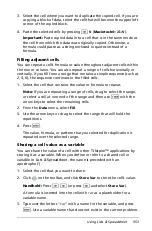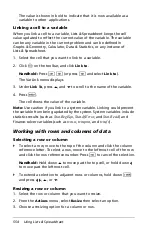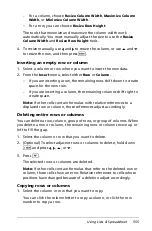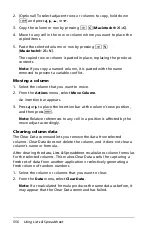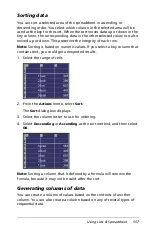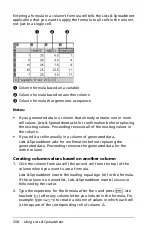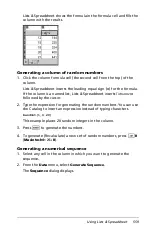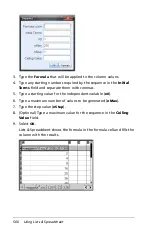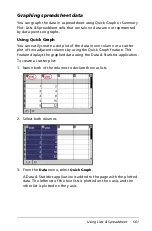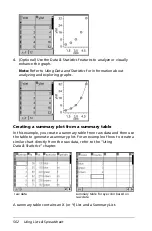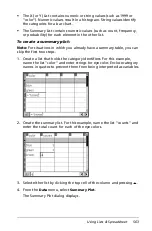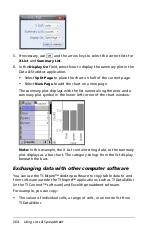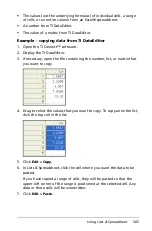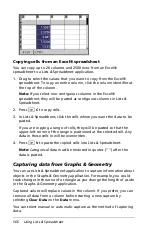Using Lists & Spreadsheet
551
Working
with cells
Working with color
The Lists & Spreadsheet application displays black text and cells with a
white background by default. You can change the color of cells and text
to emphasize or distinguish data. The colors and the order in which color
is assigned is based on the TI-Nspire™ color palette. See
Changing the
color of cells
and
Changing the color of text
for more details.
Color changes made in the software display in shades of gray when you
work on documents on the TI-Nspire™ handheld. Color is preserved
when you move documents back to the software.
Changing the fill color of cells
1. Select the cells to fill with color. You can choose one or more cells in
any adjacent cells, columns, or rows.
2. Access the context menu and choose
Color > Fill Color
.
3. Select the color to apply to the cells. The color of the selected cells
changes.
Note:
If you combine color text and color cells, choose colors carefully to
ensure visibility as you work with documents in the software and on the
handheld.
Changing the color of text
1. Select the cells that contain the text to change. You can choose one or
more cells in any adjacent cells, columns, or rows.
2. Access the context menu and choose
Color > Text Color
.
3. Select the color to apply to the text. Empty cells in the selection area
will show the color change when text is added.
Understanding cell references in formulas
Use a cell reference to use data from a cell or range of cells in a formula.
The calculation results update automatically when values in cells change.
Relative references include only the cell’s column letter and row number
(for example, E7). A relative reference describes where a cell is in relation
to other cells of the spreadsheet. The Lists & Spreadsheet application
keeps track of relative cell references and adjusts the reference
automatically when surrounding cells shift (because of actions you
perform, such as column deletions or cell insertions).
Follow these guidelines to specify cell references:
•
Include a column letter and row number in a relative reference.
Summary of Contents for TI-Nspire
Page 38: ...26 Setting up the TI Nspire Navigator Teacher Software ...
Page 46: ...34 Getting started with the TI Nspire Navigator Teacher Software ...
Page 84: ...72 Using the Content Workspace ...
Page 180: ...168 Capturing Screens ...
Page 256: ...244 Embedding documents in web pages ...
Page 336: ...324 Polling students ...
Page 374: ...362 Using the Review Workspace ...
Page 436: ...424 Calculator ...
Page 450: ...438 Using Variables ...
Page 602: ...590 Using Lists Spreadsheet ...
Page 676: ...664 Using Notes You can also change the sample size and restart the sampling ...
Page 684: ...672 Libraries ...
Page 714: ...702 Programming ...
Page 828: ...816 Data Collection and Analysis ...
Page 846: ...834 Regulatory Information ...
Page 848: ...836 ...