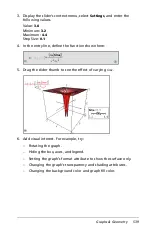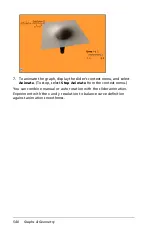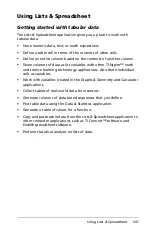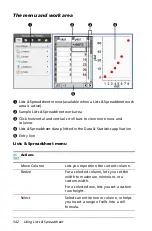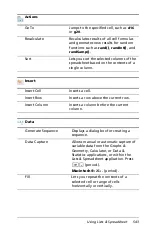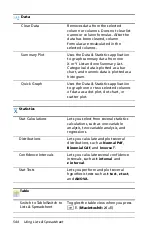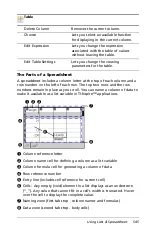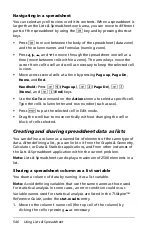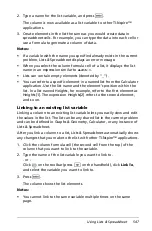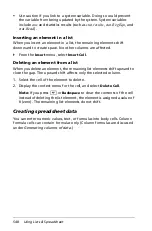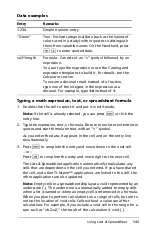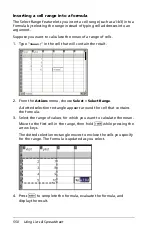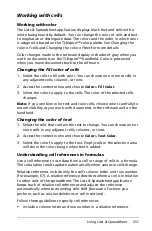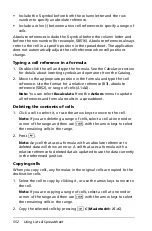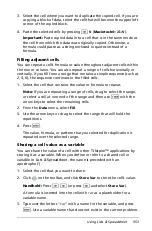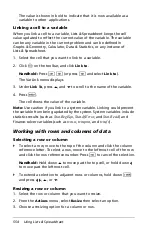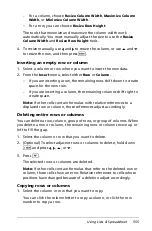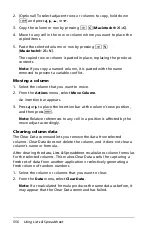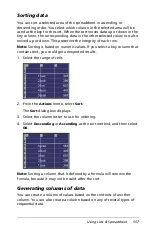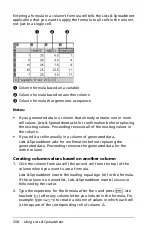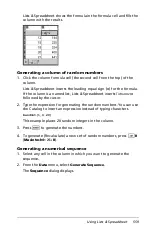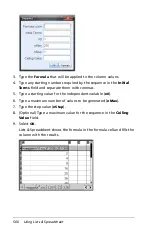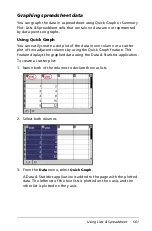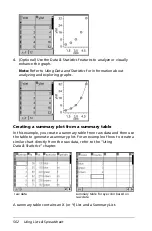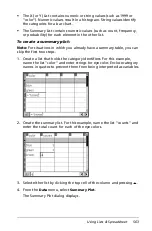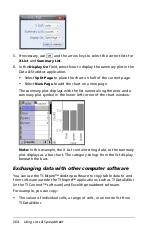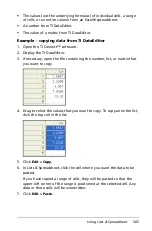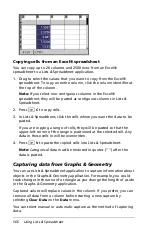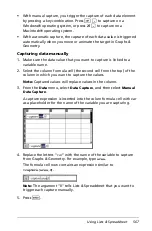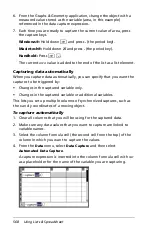Using Lists & Spreadsheet
553
3. Select the cell where you want to duplicate the copied cell. If you are
copying a block of data, select the cell that will become the upper left
corner of the copied block.
4. Paste the selected cells by pressing
/
V
(
Macintosh®
:
“
+
V
).
Important:
Paste copied data into a cell that is in the same mode as
the cell from which the data was originally copied. Otherwise, a
formula could paste as a string enclosed in quotes instead of a
formula.
Filling adjacent cells
You can repeat a cell’s formula or value throughout adjacent cells within
the row or column. You can also repeat a range of cells horizontally or
vertically. If you fill from a range that contains a simple sequence (such as
2, 4, 6), the sequence continues in the filled cells.
1. Select the cell that contains the value or formula to repeat.
Note:
If you are repeating a range of cells, drag to select the range,
or select a cell at one end of the range and then use
g
with the
arrow keys to select the remaining cells.
2. From the
Data
menu, select
Fill
.
3. Use the arrow keys or drag to select the range that will hold the
repetitions.
4. Press
·
.
The value, formula, or pattern that you selected for duplication is
repeated over the selected range.
Sharing a cell value as a variable
You can share the value of a cell with other TI-Nspire™ applications by
storing it as a variable. When you define or refer to a shared cell or
variable in Lists & Spreadsheet, the name is preceded with an
apostrophe (‘).
1. Select the cell that you want to share.
2. Click
on the toolbar, and click
Store Var
to store the cell’s value.
Handheld:
Press
/ h
(or press
h
and select
Store Var
)
.
A formula is inserted into the cell with
var
as a placeholder for a
variable name.
3. Type over the letters “
var
” with a name for the variable, and press
·
. Use a variable name that does not exist in the current problem.
Summary of Contents for TI-Nspire
Page 38: ...26 Setting up the TI Nspire Navigator Teacher Software ...
Page 46: ...34 Getting started with the TI Nspire Navigator Teacher Software ...
Page 84: ...72 Using the Content Workspace ...
Page 180: ...168 Capturing Screens ...
Page 256: ...244 Embedding documents in web pages ...
Page 336: ...324 Polling students ...
Page 374: ...362 Using the Review Workspace ...
Page 436: ...424 Calculator ...
Page 450: ...438 Using Variables ...
Page 602: ...590 Using Lists Spreadsheet ...
Page 676: ...664 Using Notes You can also change the sample size and restart the sampling ...
Page 684: ...672 Libraries ...
Page 714: ...702 Programming ...
Page 828: ...816 Data Collection and Analysis ...
Page 846: ...834 Regulatory Information ...
Page 848: ...836 ...