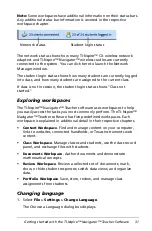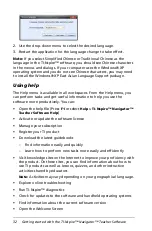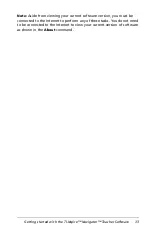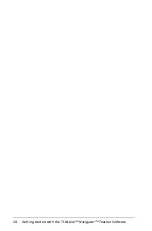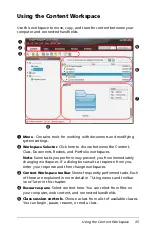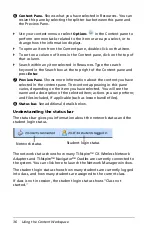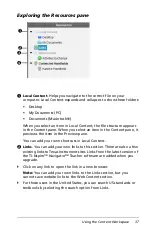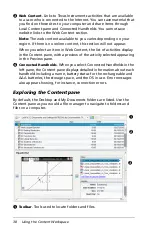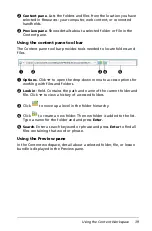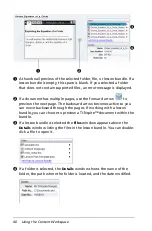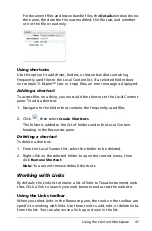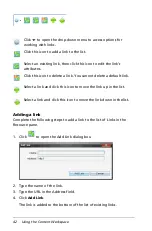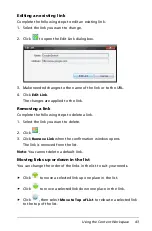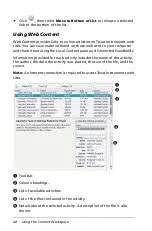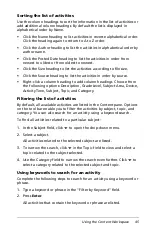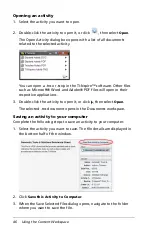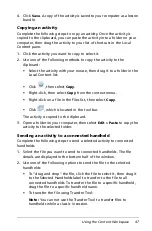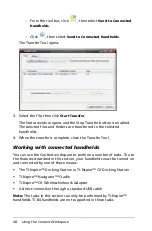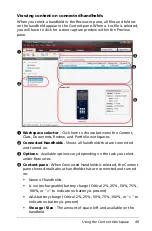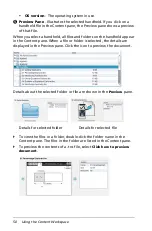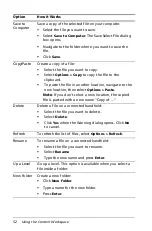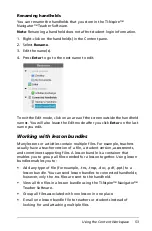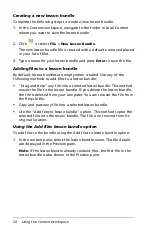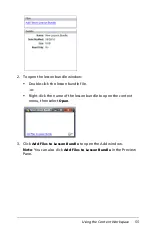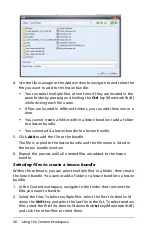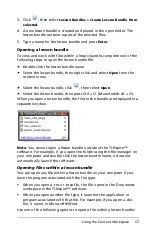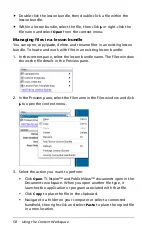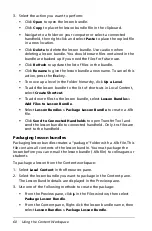Using the Content Workspace
45
Sorting the list of activities
Use the column headings to sort the information in the list of activities or
add additional column headings. By default the list is displayed in
alphabetical order by Name.
•
Click the Name heading to list activities in reverse alphabetical order.
Click the heading again to return to A to Z order.
•
Click the Author heading to list the activities in alphabetical order by
author name.
•
Click the Posted Date heading to list the activities in order from
newest to oldest or from oldest to newest.
•
Click the Size heading to list the activities according to file size.
•
Click the Source heading to list the activities in order by source.
•
Right-click a column heading to add column headings. Choose from
the following options: Description, Grade Level, Subject Area, Device,
Activity Time, Subject, Topic, and Category.
Filtering the list of activities
By default, all available activities are listed in the Content pane. Options
on the tool bar enable you to filter the activities by subject, topic, and
category. You can also search for an activity using a keyword search.
To find all activities related to a particular subject:
1. In the Subject field, click
¤
to open the drop-down menu.
2. Select a subject.
All activities related to the selected subject are listed.
3. To narrow the search, click
¤
in the Topic field to view and select a
topic related to the subject selected.
4. Use the Category field to narrow the search even further. Click
¤
to
select a category related to the selected subject and topic.
Using keywords to search for an activity
Complete the following steps to search for an activity using a keyword or
phrase.
1. Type a keyword or phrase in the "Filter by Keyword" field.
2. Press
Enter
.
All activities that contain the keyword or phrase are listed.
Summary of Contents for TI-Nspire
Page 38: ...26 Setting up the TI Nspire Navigator Teacher Software ...
Page 46: ...34 Getting started with the TI Nspire Navigator Teacher Software ...
Page 84: ...72 Using the Content Workspace ...
Page 180: ...168 Capturing Screens ...
Page 256: ...244 Embedding documents in web pages ...
Page 336: ...324 Polling students ...
Page 374: ...362 Using the Review Workspace ...
Page 436: ...424 Calculator ...
Page 450: ...438 Using Variables ...
Page 602: ...590 Using Lists Spreadsheet ...
Page 676: ...664 Using Notes You can also change the sample size and restart the sampling ...
Page 684: ...672 Libraries ...
Page 714: ...702 Programming ...
Page 828: ...816 Data Collection and Analysis ...
Page 846: ...834 Regulatory Information ...
Page 848: ...836 ...