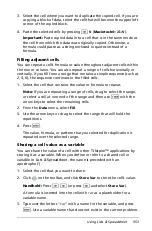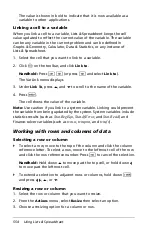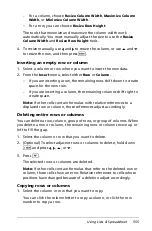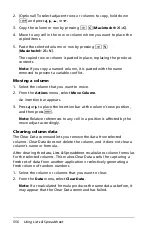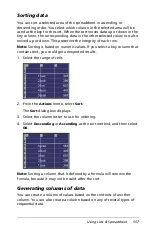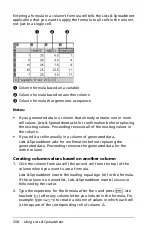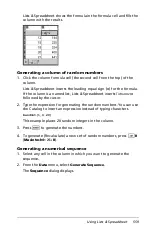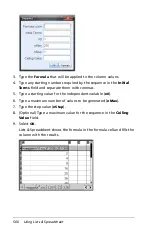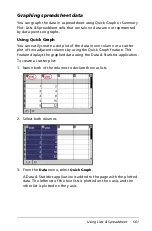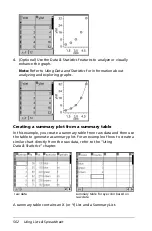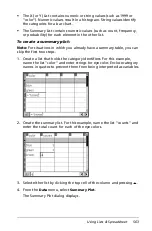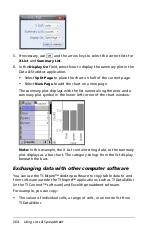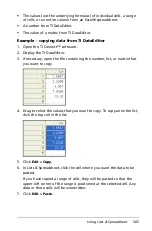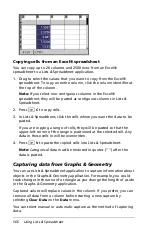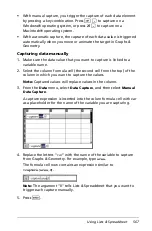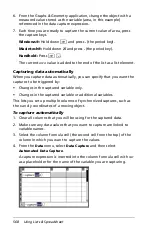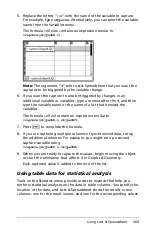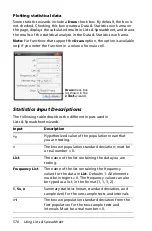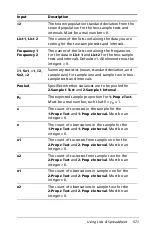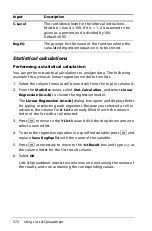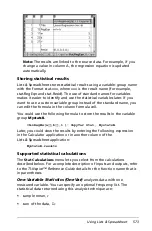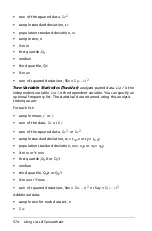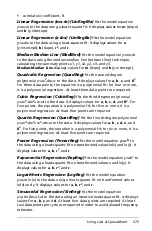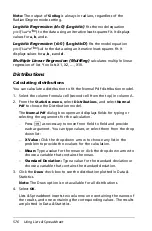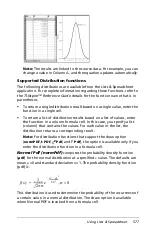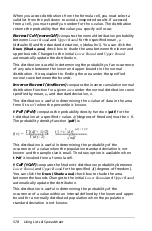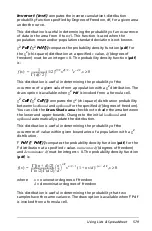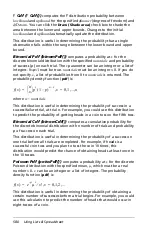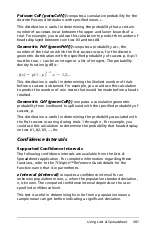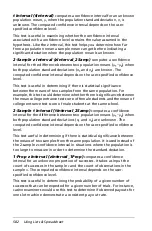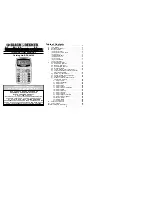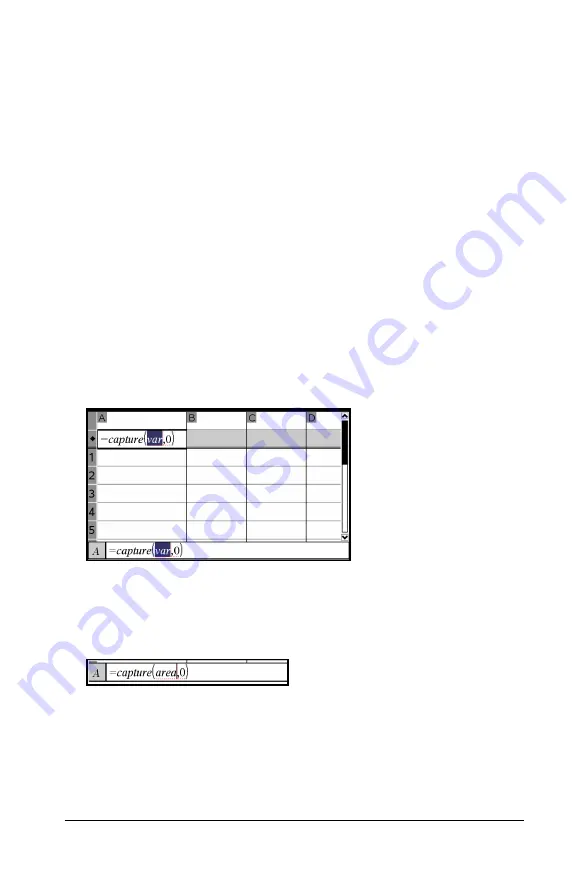
Using Lists & Spreadsheet
567
•
With manual capture, you trigger the capture of each data element
by pressing a key combination. Press
/ ^
to capture on a
Windows® operating system, or press
“
^
to capture on a
Macintosh® operating system.
•
With automatic capture, the capture of each data value is triggered
automatically when you move or animate the target in Graphs &
Geometry.
Capturing data manually
1. Make sure the data value that you want to capture is linked to a
variable name.
2. Select the column formula cell (the second cell from the top) of the
column in which you want to capture the values.
Note:
Captured values will replace values in the column.
3. From the
Data
menu, select
Data Capture
, and then select
Manual
Data Capture
.
A capture expression is inserted into the colum formula cell with
var
as a placeholder for the name of the variable you are capturing.
4. Replace the letters “
var
” with the name of the variable to capture
from Graphs & Geometry. For example, type
area
.
The formula cell now contains an expression similar to
=capture(area,0)
.
Note:
The argument “0” tells Lists & Spreadsheet that you want to
trigger each capture manually.
5. Press
·
.
Summary of Contents for TI-Nspire
Page 38: ...26 Setting up the TI Nspire Navigator Teacher Software ...
Page 46: ...34 Getting started with the TI Nspire Navigator Teacher Software ...
Page 84: ...72 Using the Content Workspace ...
Page 180: ...168 Capturing Screens ...
Page 256: ...244 Embedding documents in web pages ...
Page 336: ...324 Polling students ...
Page 374: ...362 Using the Review Workspace ...
Page 436: ...424 Calculator ...
Page 450: ...438 Using Variables ...
Page 602: ...590 Using Lists Spreadsheet ...
Page 676: ...664 Using Notes You can also change the sample size and restart the sampling ...
Page 684: ...672 Libraries ...
Page 714: ...702 Programming ...
Page 828: ...816 Data Collection and Analysis ...
Page 846: ...834 Regulatory Information ...
Page 848: ...836 ...