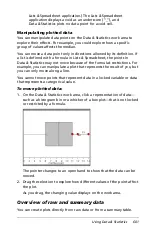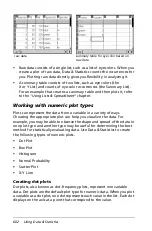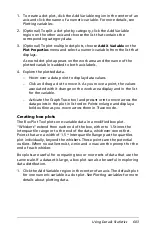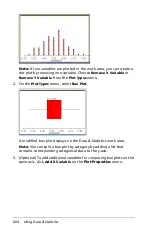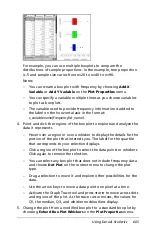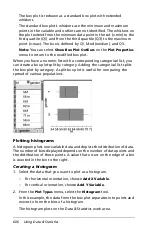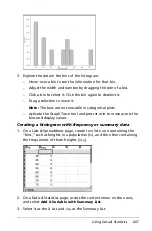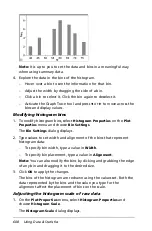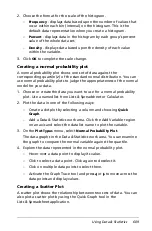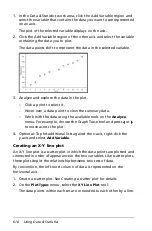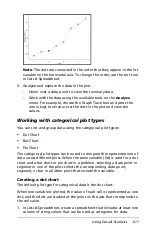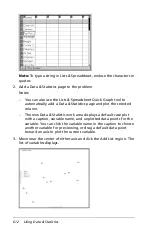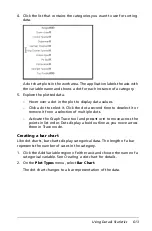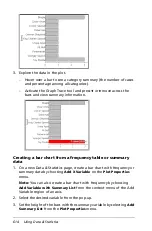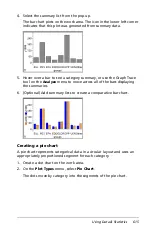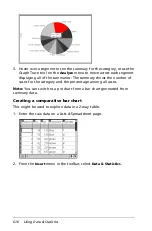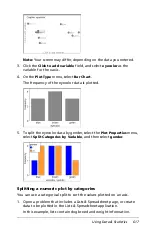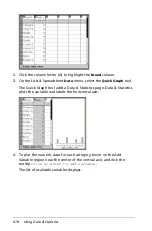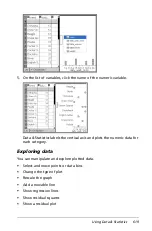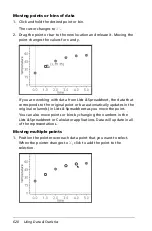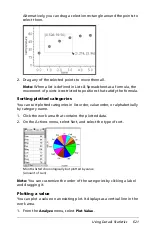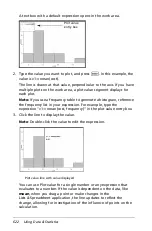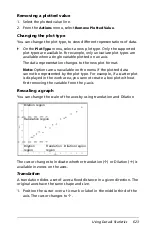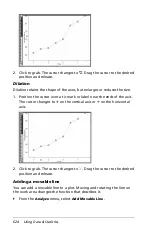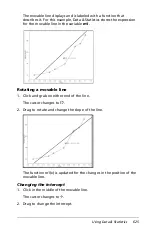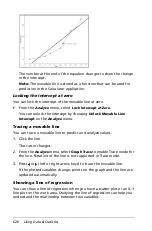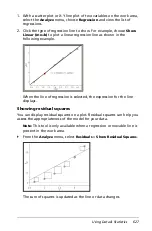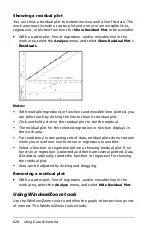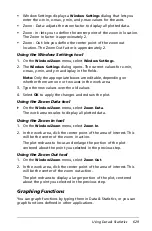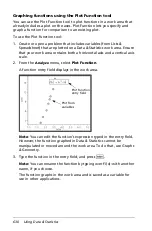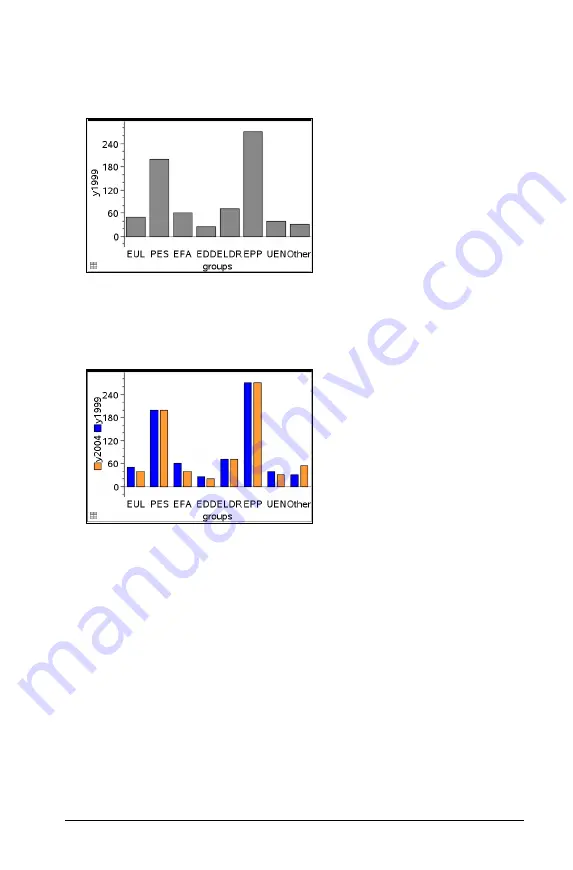
Using Data & Statistics
615
4. Select the summary list from the pop-up.
The bar chart plots on the work area. The icon in the lower left corner
indicates that this plot was generated from summary data.
5. Hover over a bar to see a category summary, or use the Graph Trace
tool on the
Analyze
menu to move across all of the bars displaying
the summaries.
6. (Optional) Add summary lists to create a comparative bar chart.
Creating a pie chart
A pie chart represents categorical data in a circular layout and uses an
appropriately proportioned segment for each category.
1. Create a dot chart on the work area.
2. On the
Plot Types
menu, select
Pie Chart
.
The dots move by category into the segments of the pie chart.
Summary of Contents for TI-Nspire
Page 38: ...26 Setting up the TI Nspire Navigator Teacher Software ...
Page 46: ...34 Getting started with the TI Nspire Navigator Teacher Software ...
Page 84: ...72 Using the Content Workspace ...
Page 180: ...168 Capturing Screens ...
Page 256: ...244 Embedding documents in web pages ...
Page 336: ...324 Polling students ...
Page 374: ...362 Using the Review Workspace ...
Page 436: ...424 Calculator ...
Page 450: ...438 Using Variables ...
Page 602: ...590 Using Lists Spreadsheet ...
Page 676: ...664 Using Notes You can also change the sample size and restart the sampling ...
Page 684: ...672 Libraries ...
Page 714: ...702 Programming ...
Page 828: ...816 Data Collection and Analysis ...
Page 846: ...834 Regulatory Information ...
Page 848: ...836 ...