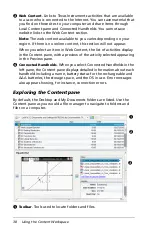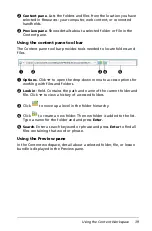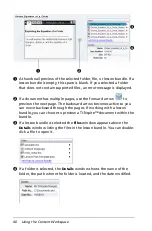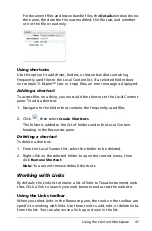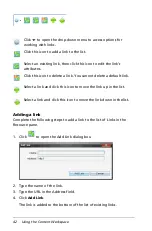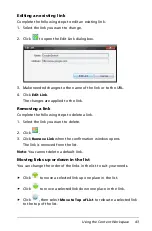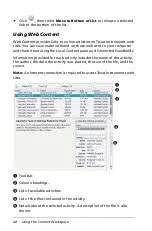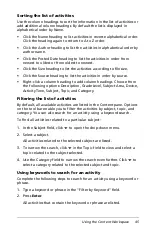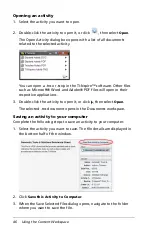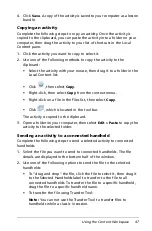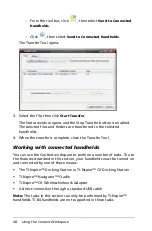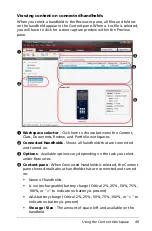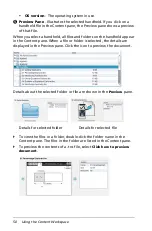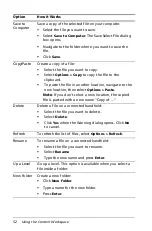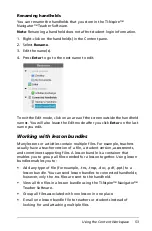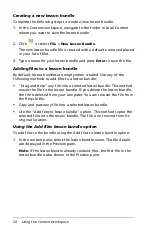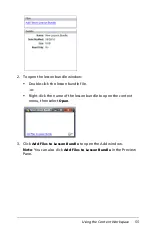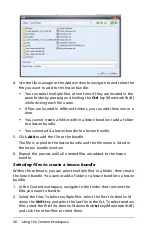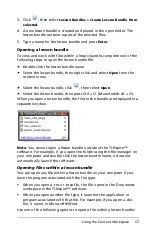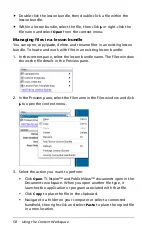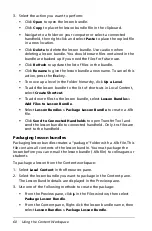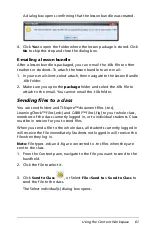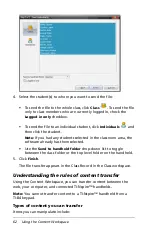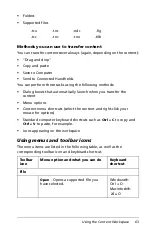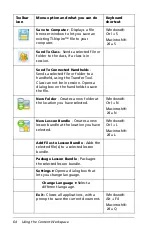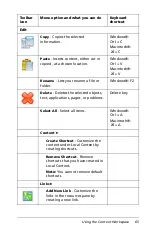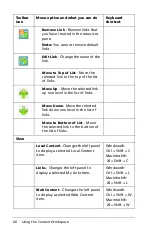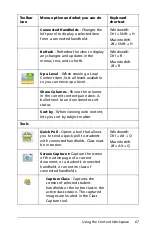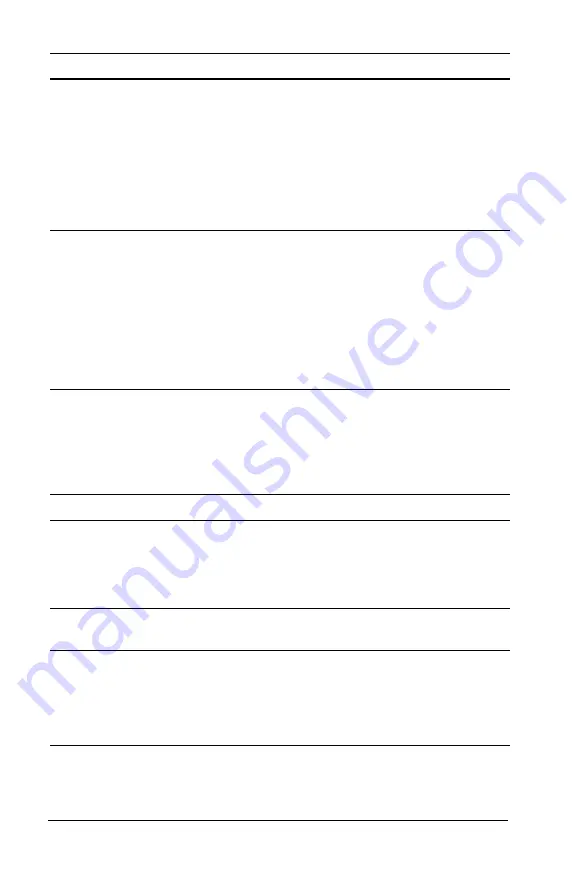
52
Using the Content Workspace
Save to
Computer
Save a copy of the selected file on your computer.
•
Select the file you want to save.
•
Select
Save to Computer
. The Save Select File dialog
box opens.
•
Navigate to the folder where you want to save the
file.
•
Click
Save
.
Copy/Paste
Create a copy of a file:
•
Select the file you want to copy.
•
Select
Options > Copy
to copy the file to the
clipboard.
•
To paste the file in another location, navigate to the
new location, then select
Options > Paste
.
Note
: If you don’t select a new location, the copied
file is pasted with a new name "Copy of ..."
Delete
Delete a file on a connected handheld:
•
Select the file you want to delete.
•
Select
Delete
.
•
Click
Yes
when the Warning dialog opens. Click
No
to cancel.
Refresh
To refresh the list of files, select
Options > Refresh
.
Rename
To rename a file on a connected handheld:
•
Select the file you want to rename.
•
Select
Rename
•
Type the new name and press
Enter
.
Up a Level
Go up a level. This option is available when you select a
file inside a folder.
New Folder
Create a new folder:
•
Click
New Folder
.
•
Type a name for the new folder.
•
Press
Enter
.
Option
How it Works
Summary of Contents for TI-Nspire
Page 38: ...26 Setting up the TI Nspire Navigator Teacher Software ...
Page 46: ...34 Getting started with the TI Nspire Navigator Teacher Software ...
Page 84: ...72 Using the Content Workspace ...
Page 180: ...168 Capturing Screens ...
Page 256: ...244 Embedding documents in web pages ...
Page 336: ...324 Polling students ...
Page 374: ...362 Using the Review Workspace ...
Page 436: ...424 Calculator ...
Page 450: ...438 Using Variables ...
Page 602: ...590 Using Lists Spreadsheet ...
Page 676: ...664 Using Notes You can also change the sample size and restart the sampling ...
Page 684: ...672 Libraries ...
Page 714: ...702 Programming ...
Page 828: ...816 Data Collection and Analysis ...
Page 846: ...834 Regulatory Information ...
Page 848: ...836 ...