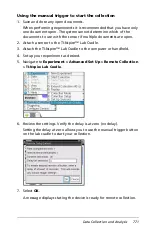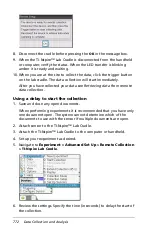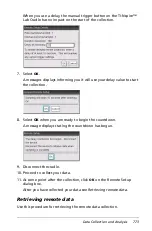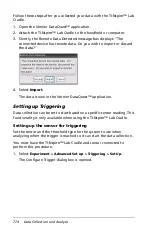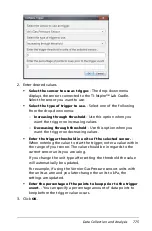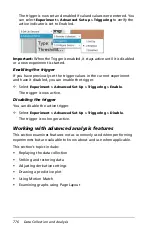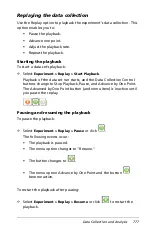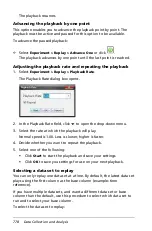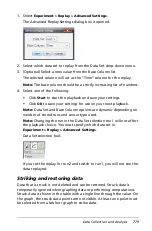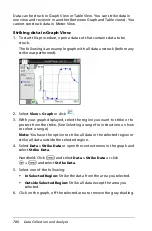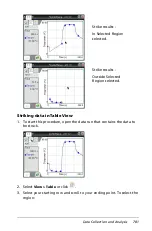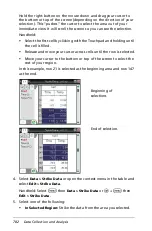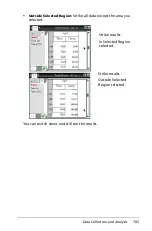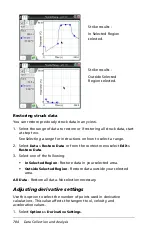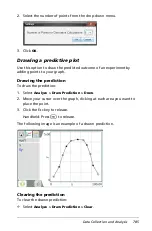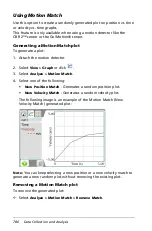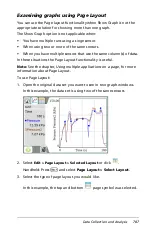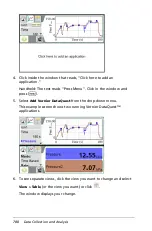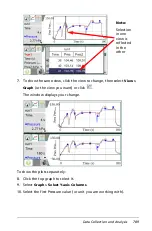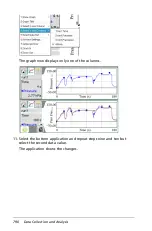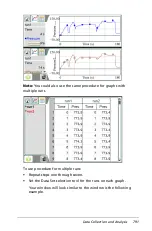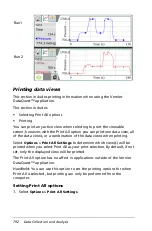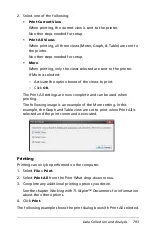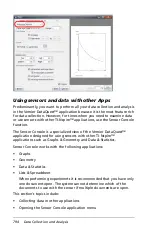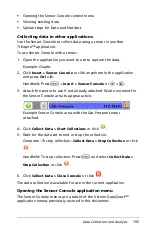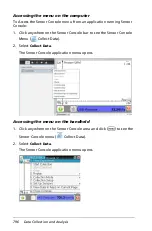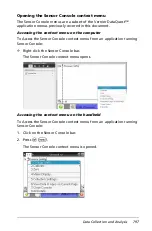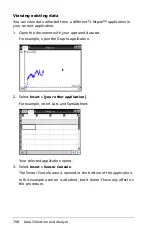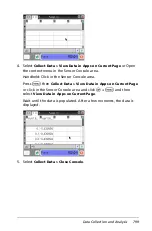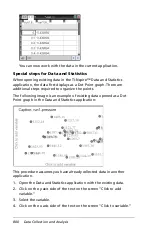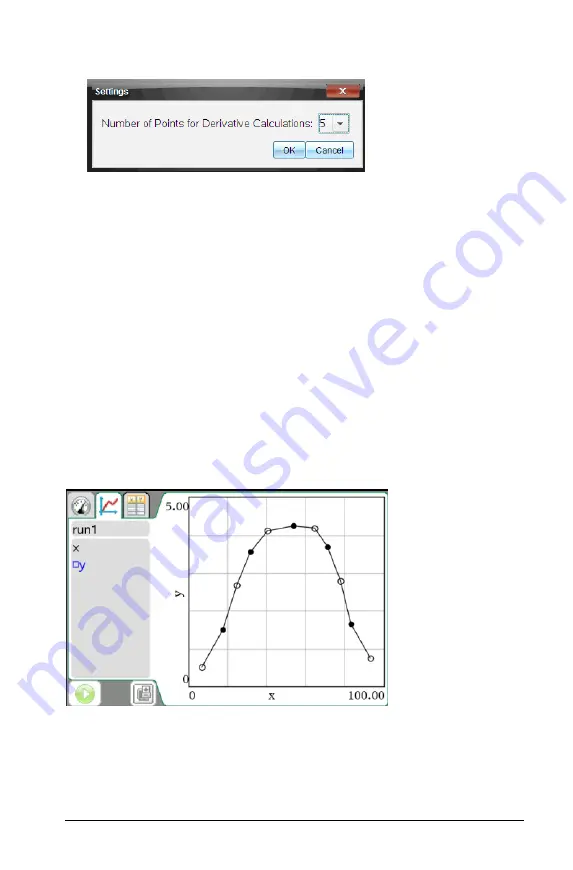
Data Collection and Analysis
785
2. Select the number of points from the drop-down menu.
3. Click
OK
.
Drawing a predictive plot
Use this option to draw the predicted outcome of an experiment by
adding points to your graph.
Drawing the prediction
To draw the prediction:
1. Select
Analyze > Draw Prediction > Draw
.
2. Move your cursor over the graph, clicking at each area you want to
place the point.
3. Click the Esc key to release.
Handheld: Press
d
to release.
The following image is an example of a drawn prediction.
Clearing the prediction
To clear the drawn prediction:
³
Select
Analyze > Draw Prediction > Clear
.
Summary of Contents for TI-Nspire
Page 38: ...26 Setting up the TI Nspire Navigator Teacher Software ...
Page 46: ...34 Getting started with the TI Nspire Navigator Teacher Software ...
Page 84: ...72 Using the Content Workspace ...
Page 180: ...168 Capturing Screens ...
Page 256: ...244 Embedding documents in web pages ...
Page 336: ...324 Polling students ...
Page 374: ...362 Using the Review Workspace ...
Page 436: ...424 Calculator ...
Page 450: ...438 Using Variables ...
Page 602: ...590 Using Lists Spreadsheet ...
Page 676: ...664 Using Notes You can also change the sample size and restart the sampling ...
Page 684: ...672 Libraries ...
Page 714: ...702 Programming ...
Page 828: ...816 Data Collection and Analysis ...
Page 846: ...834 Regulatory Information ...
Page 848: ...836 ...