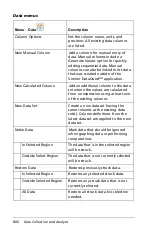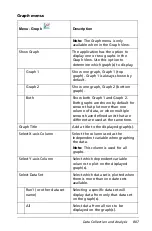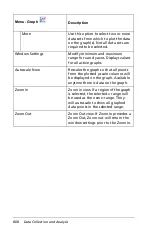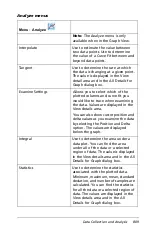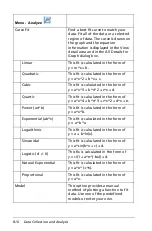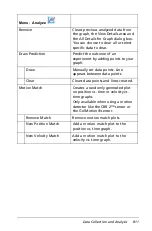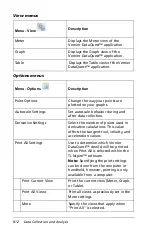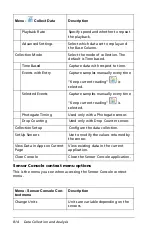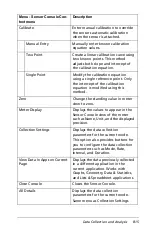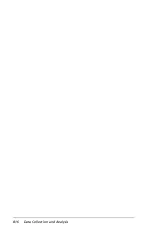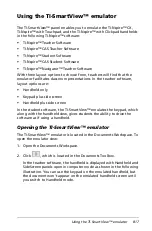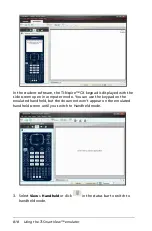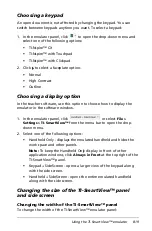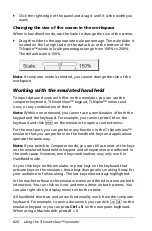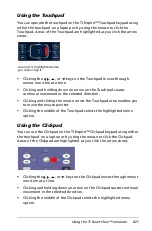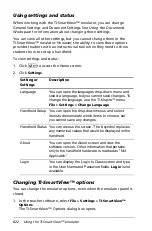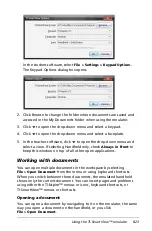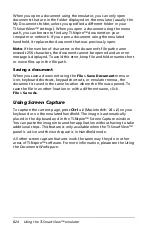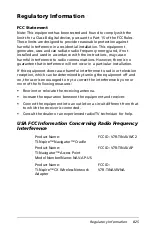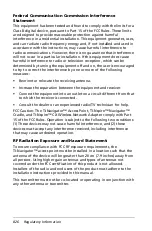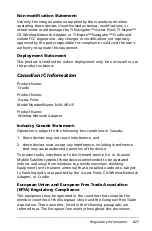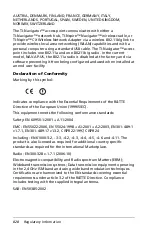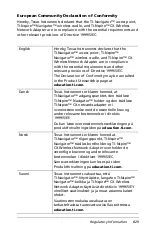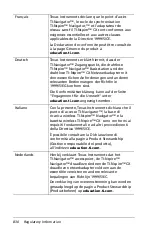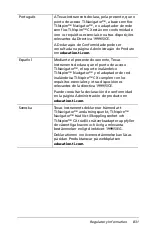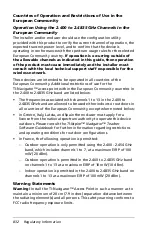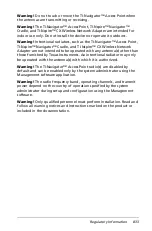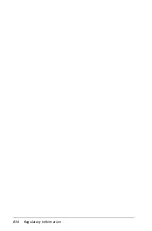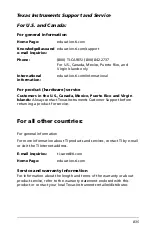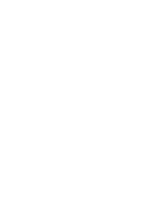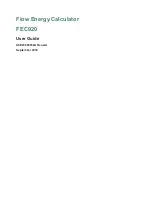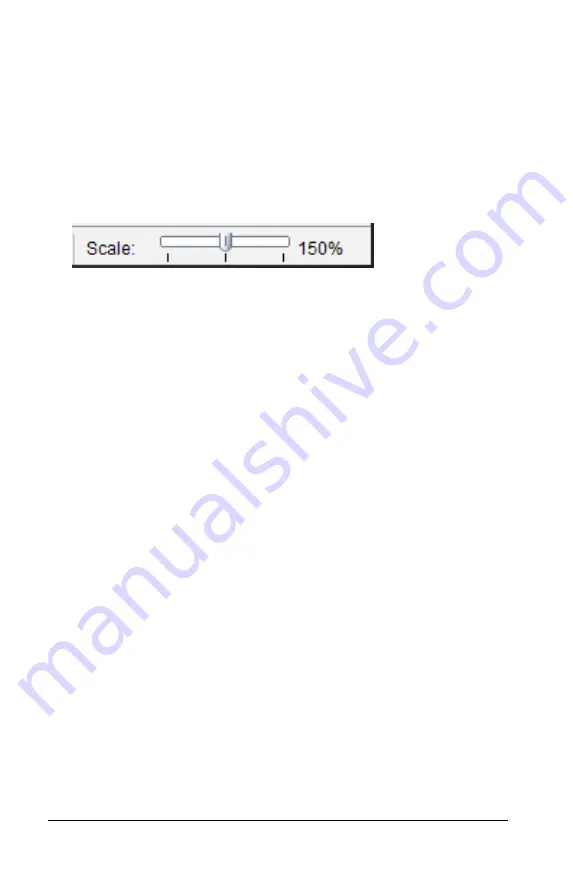
820
Using the TI-SmartView™ emulator
`
Click the right edge of the panel and drag it until it is the width you
want.
Changing the size of the screen in the workspace
When in handheld mode, use the Scale to change the size of the screen.
`
Drag the slider to the appropriate scale percentage. The scale slider is
located on the far right side of the status bar, at the bottom of the
TI-Nspire™ window. Scale percentages range from 100% to 200%.
The default scale is 150%.
Note
: If computer mode is selected, you cannot change the size of the
workspace.
Working with the emulated handheld
To input data and work with files on the emulator, you can use the
computer keyboard, TI-SmartView™ keypad, TI-Nspire™ menus and
icons, or any combination of these.
Note:
Within one command, you cannot use a combination of both the
keypad and the keyboard. For example, you cannot press Ctrl on the
keyboard and click
b
on the emulator to open a context menu.
For the most part, you can perform any function in the TI-SmartView™
emulator that you can perform on the handheld. Keys and applications
operate the same way.
Note:
If you switch to Computer mode, you can still use most of the keys
on the emulated handheld or keypad and all keystrokes are reflected in
the work space. However, some key combinations may only work in
Handheld mode.
As you click keys on the emulator or press keys on the keyboard that
activate keys on the emulator, those keys change color, making it easy for
your audience to follow along. The last key selected stays highlighted.
In the teacher software, the emulator screen and the side screen are both
interactive. You can click on icons and menu items on both screens. You
can also right-click to display menus on both screens.
All handheld shortcuts and arrow functionality work from the computer
keyboard. For example, to save a document, you can click
/ S
on the
emulator keypad or you can press
Ctrl + S
on the computer keyboard.
When using a Macintosh®, press
“
+ S.
Summary of Contents for TI-Nspire
Page 38: ...26 Setting up the TI Nspire Navigator Teacher Software ...
Page 46: ...34 Getting started with the TI Nspire Navigator Teacher Software ...
Page 84: ...72 Using the Content Workspace ...
Page 180: ...168 Capturing Screens ...
Page 256: ...244 Embedding documents in web pages ...
Page 336: ...324 Polling students ...
Page 374: ...362 Using the Review Workspace ...
Page 436: ...424 Calculator ...
Page 450: ...438 Using Variables ...
Page 602: ...590 Using Lists Spreadsheet ...
Page 676: ...664 Using Notes You can also change the sample size and restart the sampling ...
Page 684: ...672 Libraries ...
Page 714: ...702 Programming ...
Page 828: ...816 Data Collection and Analysis ...
Page 846: ...834 Regulatory Information ...
Page 848: ...836 ...