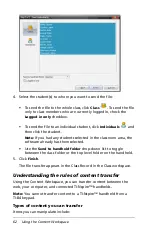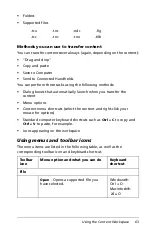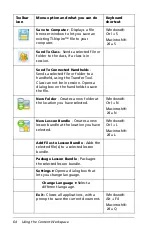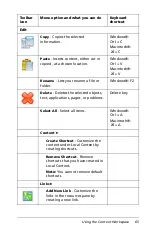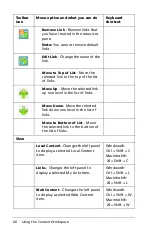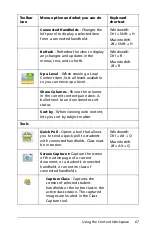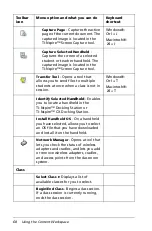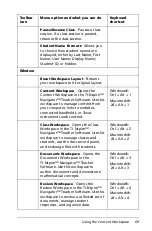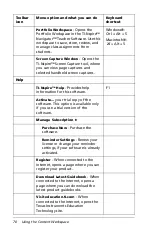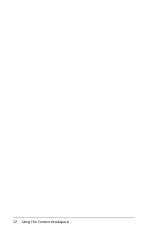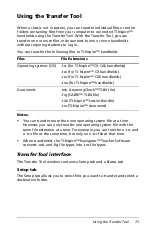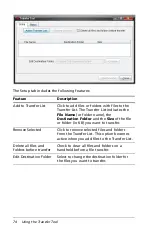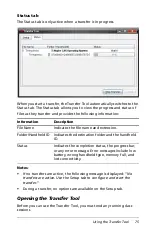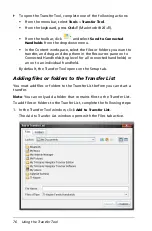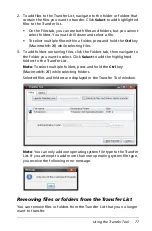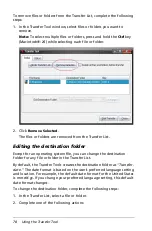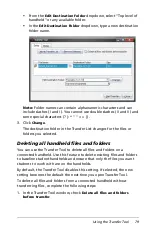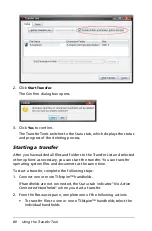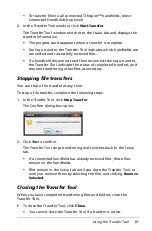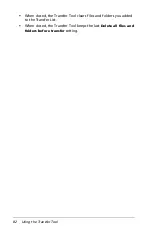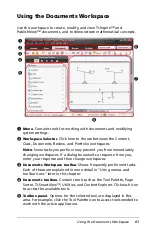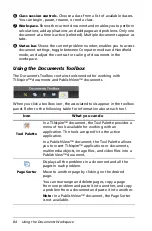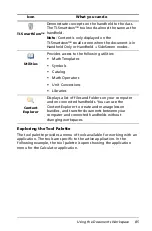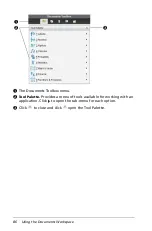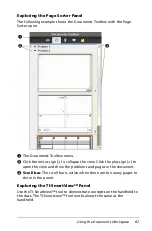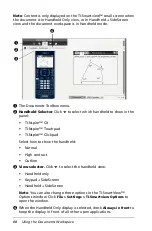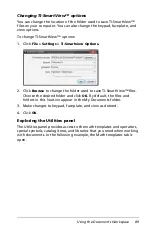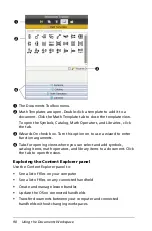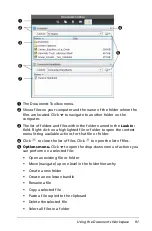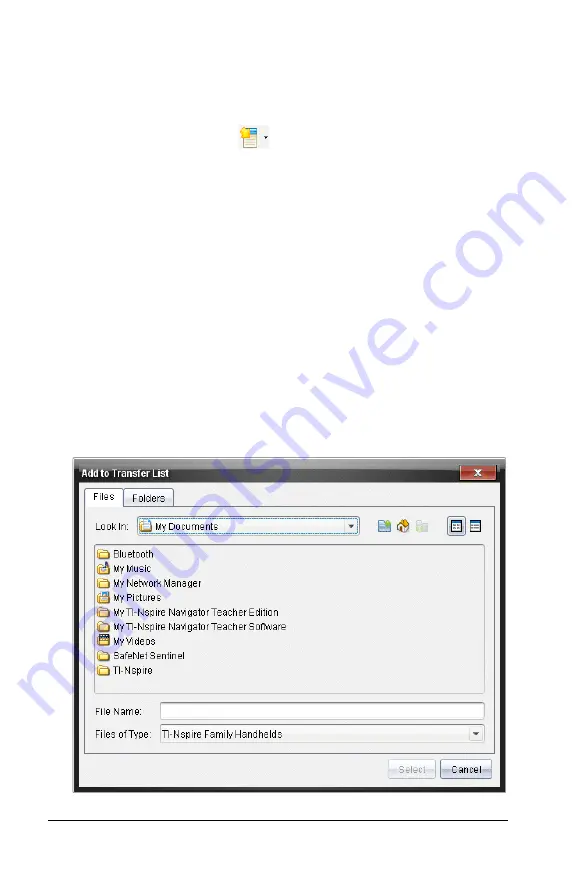
76
Using the Transfer Tool
`
To open the Transfer Tool, complete one of the following actions:
•
From the menu bar, select
Tools
>
Transfer
Tool
.
•
From the keyboard, press
Ctrl
+
T
(Macintosh®:
“
+
T
).
•
From the toolbar, click
and select
Send to Connected
Handhelds
from the dropdown menu.
•
In the Content workspace, select the files or folders you want to
transfer, and drag and drop them in the Resources pane on to
Connected Handhelds (top level for all connected handhelds) or
an on to an individual handheld.
By default, the Transfer Tool opens on the Setup tab.
Adding files or folders to the Transfer List
You must add files or folders to the Transfer List before you can start a
transfer.
Note
: You can only add a folder that contains files to the Transfer List.
To add files or folders to the Tranfer List, complete the following steps:
1. In the Transfer Tool window, click
Add to Transfer List
.
The
Add to Transfer List
window opens with the Files tab active.
Summary of Contents for TI-Nspire
Page 38: ...26 Setting up the TI Nspire Navigator Teacher Software ...
Page 46: ...34 Getting started with the TI Nspire Navigator Teacher Software ...
Page 84: ...72 Using the Content Workspace ...
Page 180: ...168 Capturing Screens ...
Page 256: ...244 Embedding documents in web pages ...
Page 336: ...324 Polling students ...
Page 374: ...362 Using the Review Workspace ...
Page 436: ...424 Calculator ...
Page 450: ...438 Using Variables ...
Page 602: ...590 Using Lists Spreadsheet ...
Page 676: ...664 Using Notes You can also change the sample size and restart the sampling ...
Page 684: ...672 Libraries ...
Page 714: ...702 Programming ...
Page 828: ...816 Data Collection and Analysis ...
Page 846: ...834 Regulatory Information ...
Page 848: ...836 ...