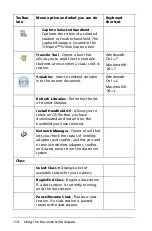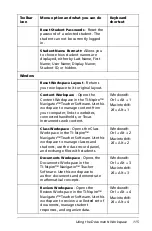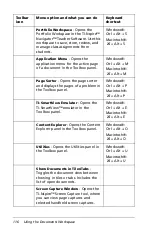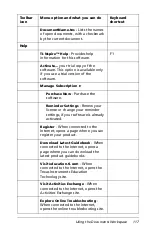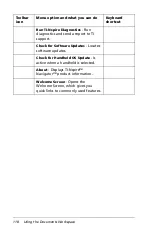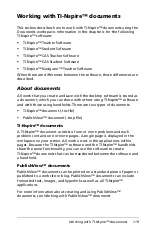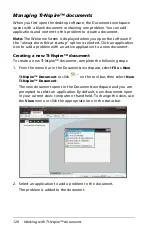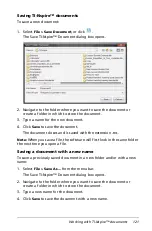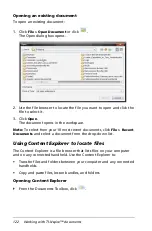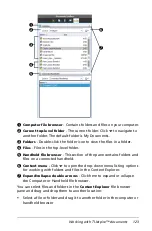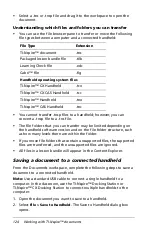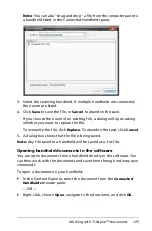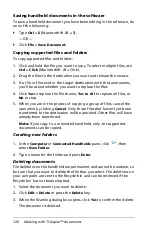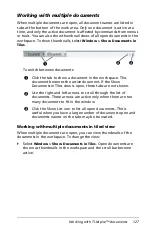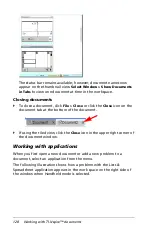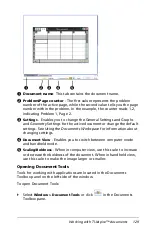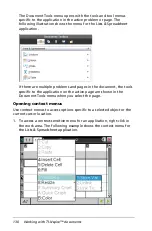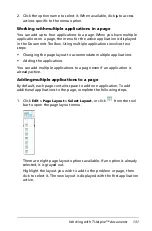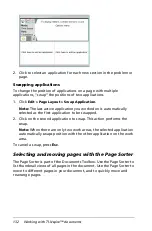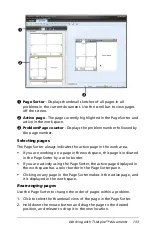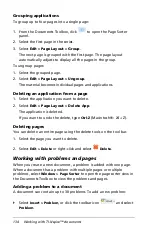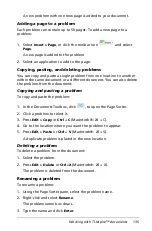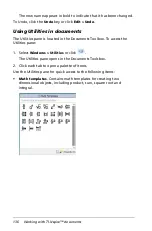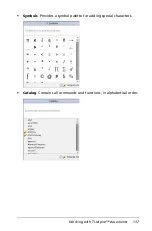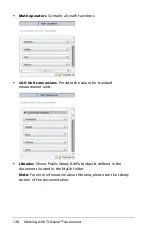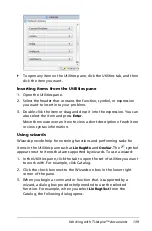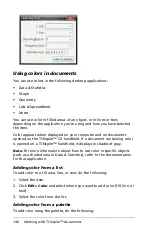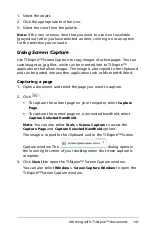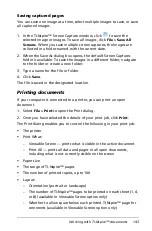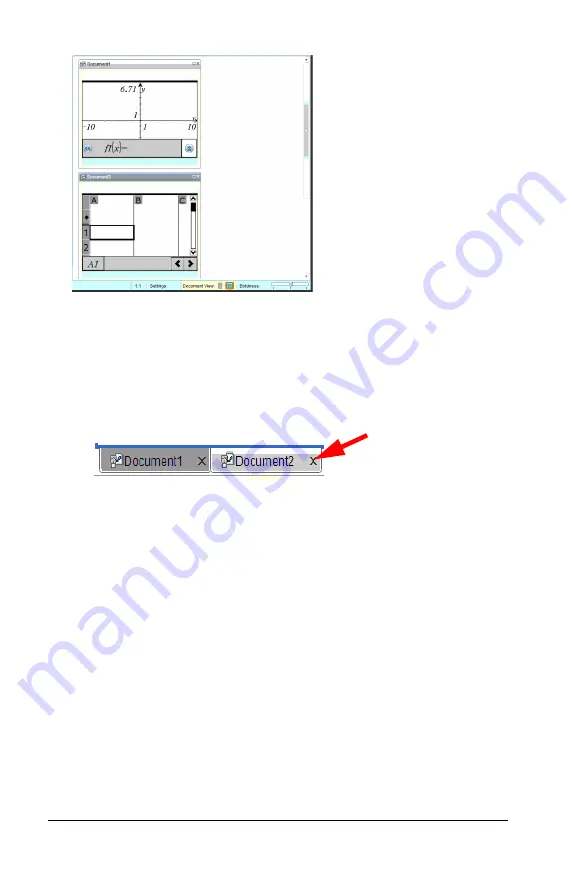
128
Working with TI-Nspire™ documents
The status bar remains available; however, document names now
appear on the thumbnail view.
Select Window > Show Documents
in Tabs
to view one document at time in the workspace.
Closing documents
`
To close a document, click
File > Close
or click the
Close
icon on the
document tab at the bottom of the document.
`
If using the tiled view, click the
Close
icon in the upper right corner of
the document window.
Working with applications
When you first open a new document or add a new problem to a
document, select an application from the menu.
The following illustration shows how a problem with the Lists &
Spreadsheet application appears in the work space on the right side of
the window when Handheld mode is selected.
Summary of Contents for TI-Nspire
Page 38: ...26 Setting up the TI Nspire Navigator Teacher Software ...
Page 46: ...34 Getting started with the TI Nspire Navigator Teacher Software ...
Page 84: ...72 Using the Content Workspace ...
Page 180: ...168 Capturing Screens ...
Page 256: ...244 Embedding documents in web pages ...
Page 336: ...324 Polling students ...
Page 374: ...362 Using the Review Workspace ...
Page 436: ...424 Calculator ...
Page 450: ...438 Using Variables ...
Page 602: ...590 Using Lists Spreadsheet ...
Page 676: ...664 Using Notes You can also change the sample size and restart the sampling ...
Page 684: ...672 Libraries ...
Page 714: ...702 Programming ...
Page 828: ...816 Data Collection and Analysis ...
Page 846: ...834 Regulatory Information ...
Page 848: ...836 ...