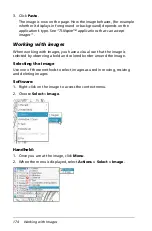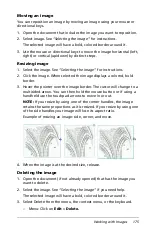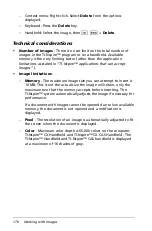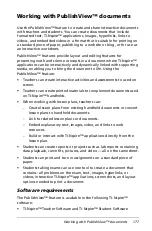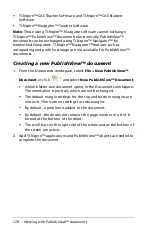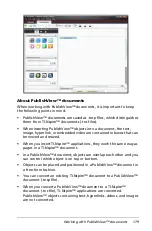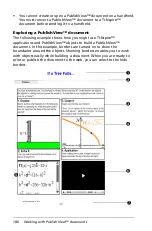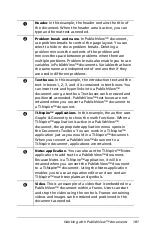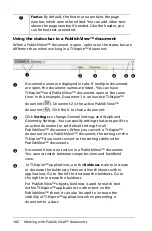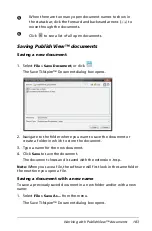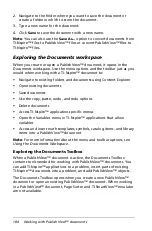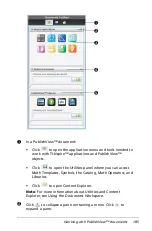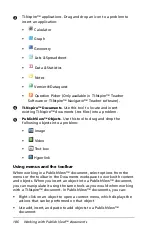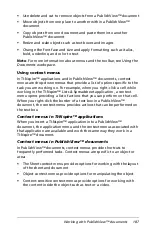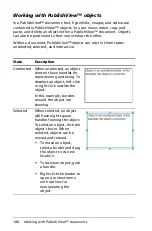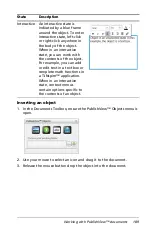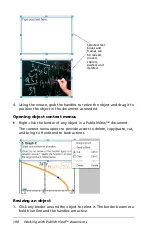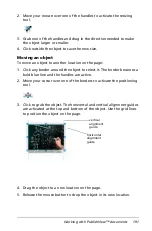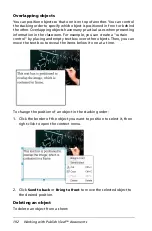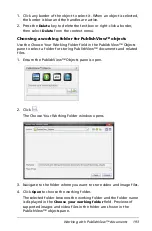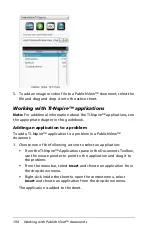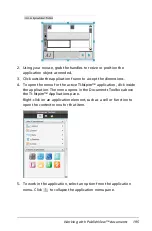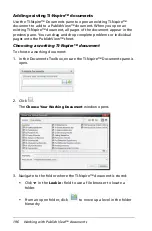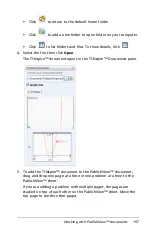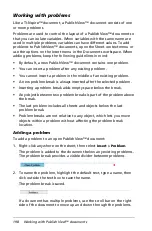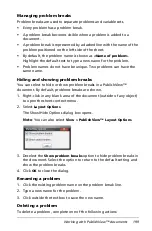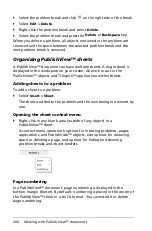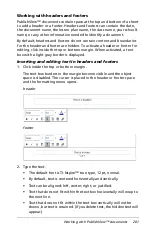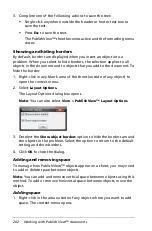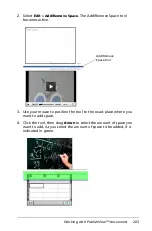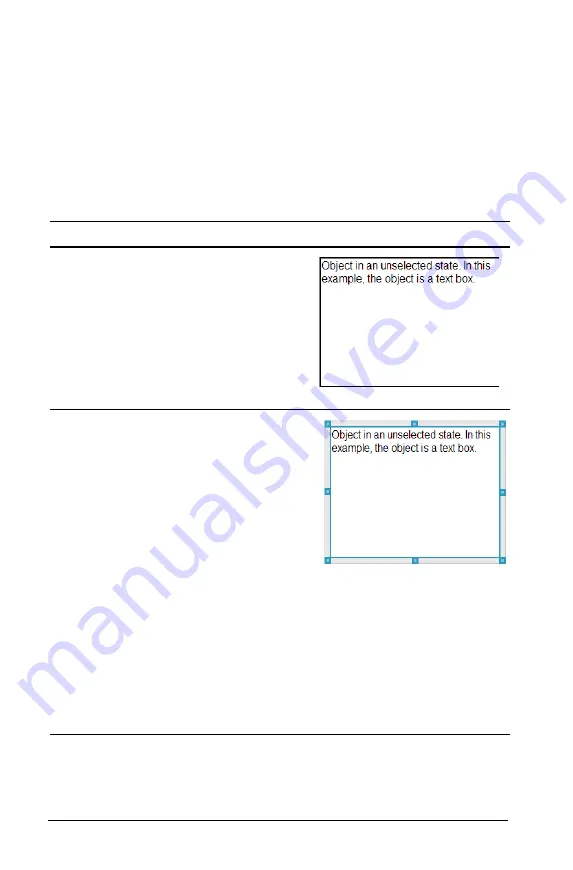
188
Working with PublishView™ documents
Working with PublishView™ objects
In a PublishView™ document, text, hyperlinks, images, and videos are
contained in PublishView™ objects. You can move, resize, copy and
paste, and delete an object within a PublishView™ document. Objects
can also be positioned so that one overlaps the other.
Within a document, PublishView™ objects can exist in three states:
unselected, selected, and interactive.
State
Description
Unselected When unselected, an object
does not have handles for
repositioning and sizing. To
deselect an object, left-click
or right-click outside the
object.
In this example, borders
around the object are
showing.
Selected
When selected, an object
will have eight square
handles framing the object.
To select an object, click the
object’s borer. When
selected, objects can be
moved and resized.
•
To move an object,
select a border and drag
the object to its new
location.
•
To resize an object, grab
a handle.
•
Right-click the border to
open a context menu
with options for
manipulating the
object.
Summary of Contents for TI-Nspire
Page 38: ...26 Setting up the TI Nspire Navigator Teacher Software ...
Page 46: ...34 Getting started with the TI Nspire Navigator Teacher Software ...
Page 84: ...72 Using the Content Workspace ...
Page 180: ...168 Capturing Screens ...
Page 256: ...244 Embedding documents in web pages ...
Page 336: ...324 Polling students ...
Page 374: ...362 Using the Review Workspace ...
Page 436: ...424 Calculator ...
Page 450: ...438 Using Variables ...
Page 602: ...590 Using Lists Spreadsheet ...
Page 676: ...664 Using Notes You can also change the sample size and restart the sampling ...
Page 684: ...672 Libraries ...
Page 714: ...702 Programming ...
Page 828: ...816 Data Collection and Analysis ...
Page 846: ...834 Regulatory Information ...
Page 848: ...836 ...