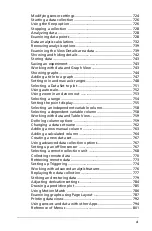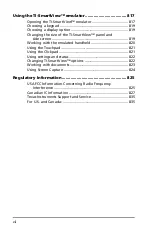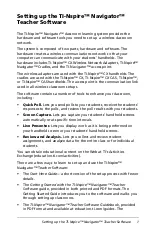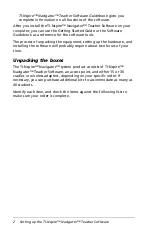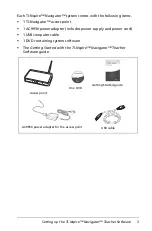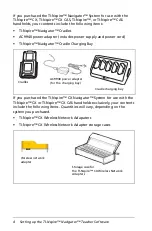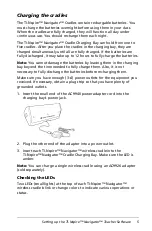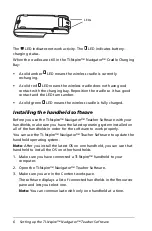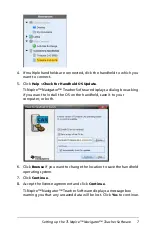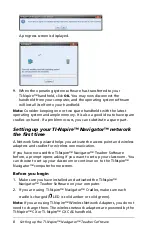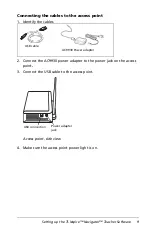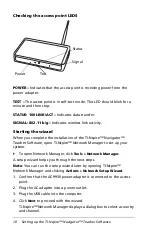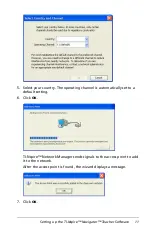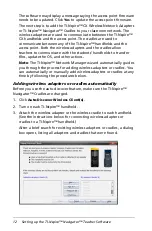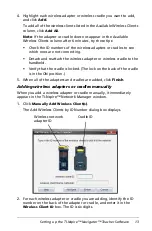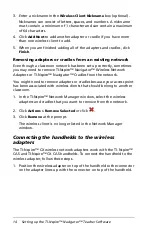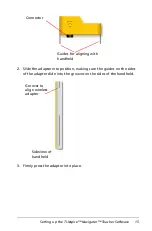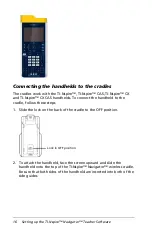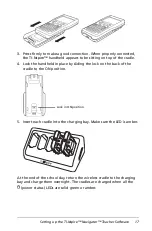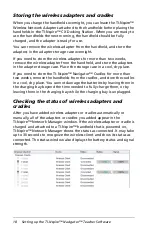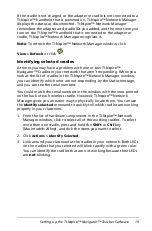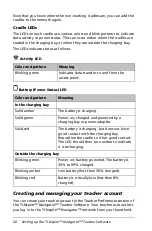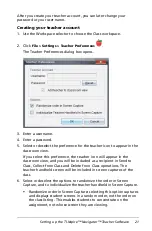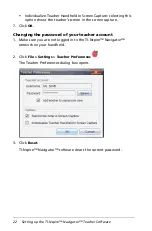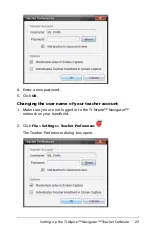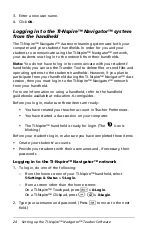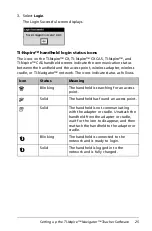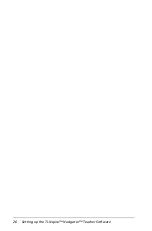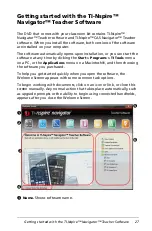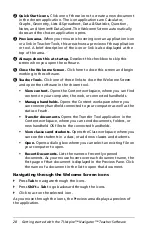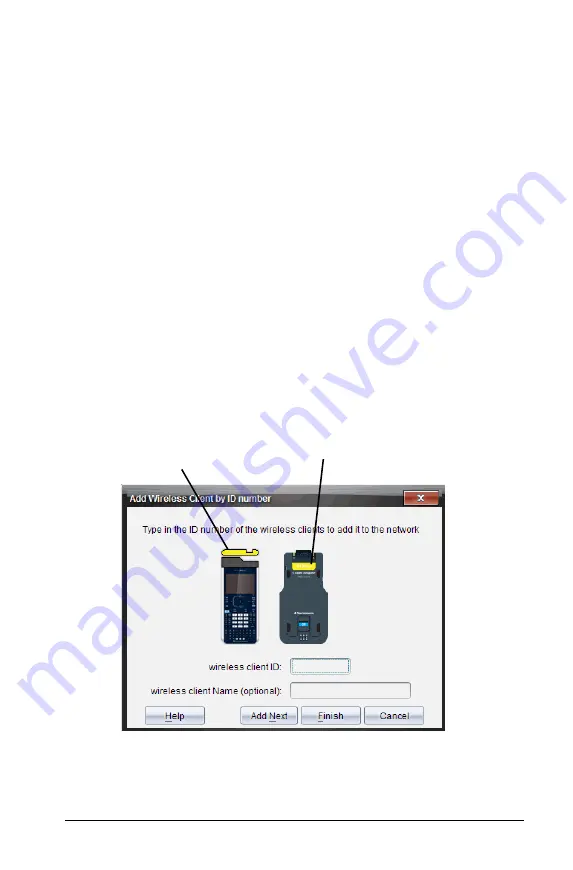
Setting up the TI-Nspire™ Navigator™ Teacher Software
13
4. Highlight each wireless adapter or wireless cradle you want to add,
and click
Add
.
To add all of the wireless clients listed in the Available Wireless Clients
column, click
Add All
.
Note
: If the adapter or cradle does not appear in the Available
Wireless Clients
column after 6 minutes, try these tips:
•
Check the ID numbers of the wireless adapters or cradles to see
which ones are not connecting.
•
Detach and reattach the wireless adapter or wireless cradle to the
handheld.
•
Verify that the cradle is locked. (The lock on the back of the cradle
is in the ON position.)
5. When all of the adapters and cradles are added, click
Finish
.
Adding wireless adapters or cradles manually
When you add a wireless adapter or cradle manually, it immediately
appears in the TI-Nspire™ Network Manager window.
1. Click
Manually Add Wireless Client(s)
.
The Add Wireless Clients by ID Number dialog box displays.
2. For each wireless adapter or cradle you are adding, identify the ID
number on the back of the adapter or cradle, and enter it in the
Wireless Client ID
box. The ID is six digits.
Wireless network
adapter ID
Cradle ID
Summary of Contents for TI-Nspire
Page 38: ...26 Setting up the TI Nspire Navigator Teacher Software ...
Page 46: ...34 Getting started with the TI Nspire Navigator Teacher Software ...
Page 84: ...72 Using the Content Workspace ...
Page 180: ...168 Capturing Screens ...
Page 256: ...244 Embedding documents in web pages ...
Page 336: ...324 Polling students ...
Page 374: ...362 Using the Review Workspace ...
Page 436: ...424 Calculator ...
Page 450: ...438 Using Variables ...
Page 602: ...590 Using Lists Spreadsheet ...
Page 676: ...664 Using Notes You can also change the sample size and restart the sampling ...
Page 684: ...672 Libraries ...
Page 714: ...702 Programming ...
Page 828: ...816 Data Collection and Analysis ...
Page 846: ...834 Regulatory Information ...
Page 848: ...836 ...