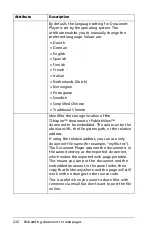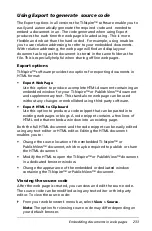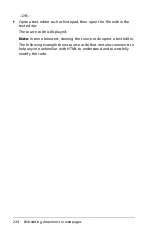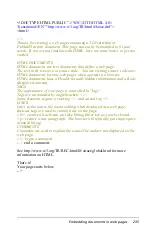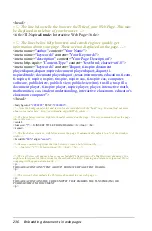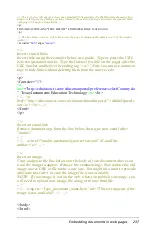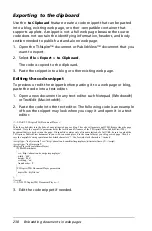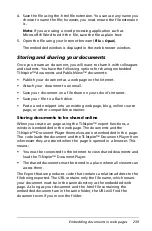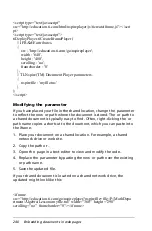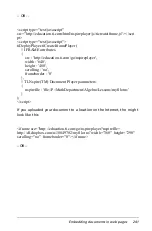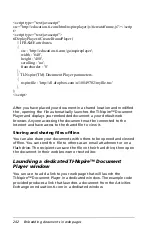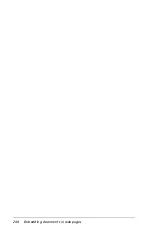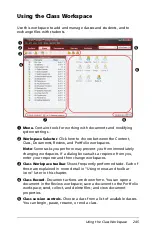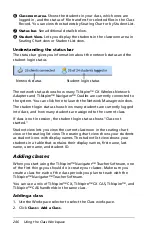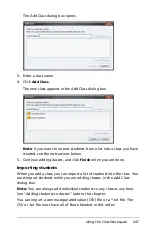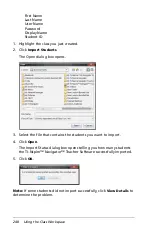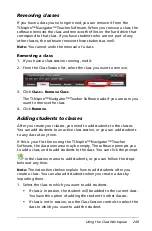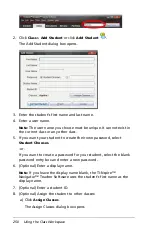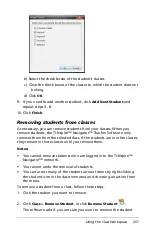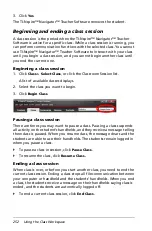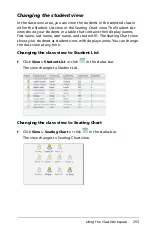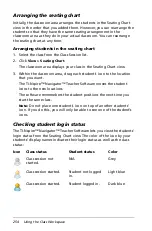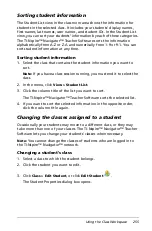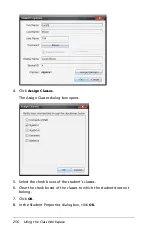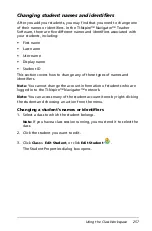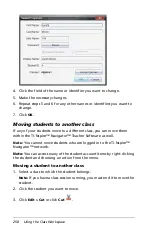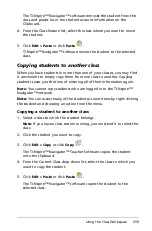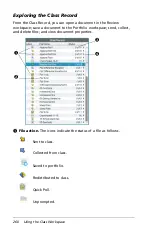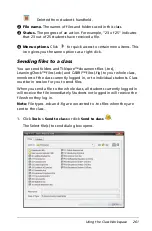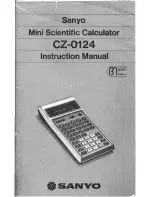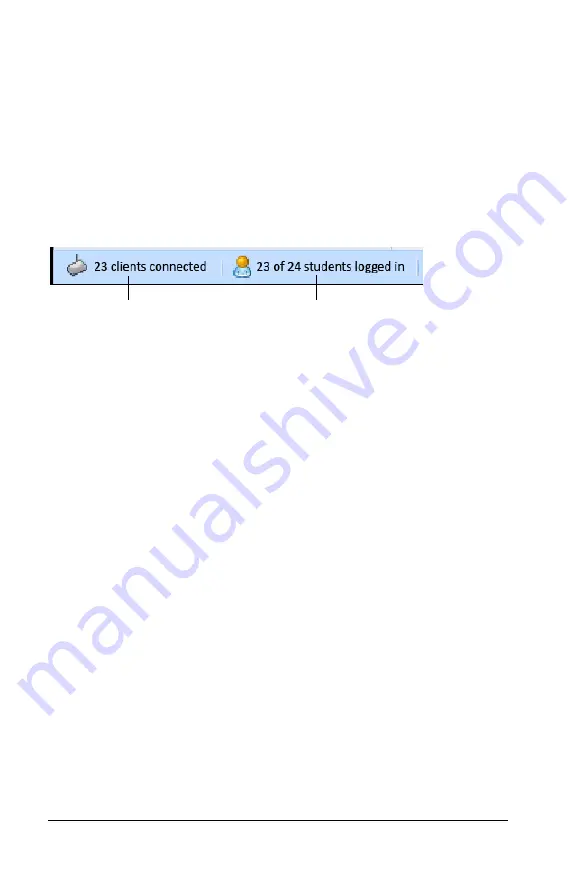
246
Using the Class Workspace
Å
Classroom area.
Shows the students in your class, which ones are
logged in, and the status of file transfers for selected files in the Class
Record. You can view the students by Seating Chart or by Student List.
Æ
Status bar
.
See additional details below.
Ç
Student View.
Lets you display the students in the classroom area in
Seating Chart view or Student List view.
Understanding the status bar
The status bar gives you information about the network status and the
student login status.
The network status shows how many TI-Nspire™ CX Wireless Network
Adapters and TI-Nspire™ Navigator™ Cradles are currently connected to
the system. You can click here to launch the Network Manager window.
The student login status shows how many students are currently logged
into class, and how many students are assigned to the current class.
If class is not in session, the student login status shows "Class not
started."
Student view lets you view the current classroom in the seating chart
view or the seating list view. The seating chart view shows your students
as student icons with display names. The student list view shows your
students in a table that contains their display names, first name, last
name, user name, and student ID.
Adding classes
When you start using the TI-Nspire™ Navigator™ Teacher Software, one
of the first things you should do is create your classes. Make sure you
create a class for each of the class periods you plan to teach with the
TI-Nspire™ Navigator™ Teacher Software.
You can use a mix of TI-Nspire™ CX, TI-Nspire™ CX CAS, TI-Nspire™, and
TI-Nspire™ CAS handhelds in the same class.
Adding a class
1. Use the Workspace selector to select the Class workspace.
2. Click
Class > Add a Class
.
Network status
Student login status
Summary of Contents for TI-Nspire
Page 38: ...26 Setting up the TI Nspire Navigator Teacher Software ...
Page 46: ...34 Getting started with the TI Nspire Navigator Teacher Software ...
Page 84: ...72 Using the Content Workspace ...
Page 180: ...168 Capturing Screens ...
Page 256: ...244 Embedding documents in web pages ...
Page 336: ...324 Polling students ...
Page 374: ...362 Using the Review Workspace ...
Page 436: ...424 Calculator ...
Page 450: ...438 Using Variables ...
Page 602: ...590 Using Lists Spreadsheet ...
Page 676: ...664 Using Notes You can also change the sample size and restart the sampling ...
Page 684: ...672 Libraries ...
Page 714: ...702 Programming ...
Page 828: ...816 Data Collection and Analysis ...
Page 846: ...834 Regulatory Information ...
Page 848: ...836 ...