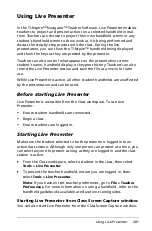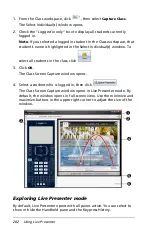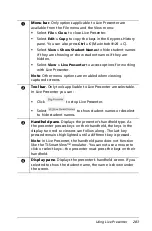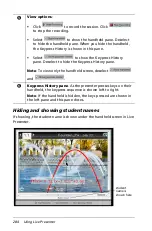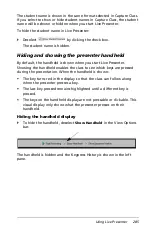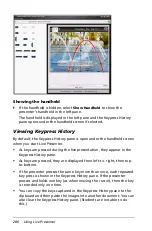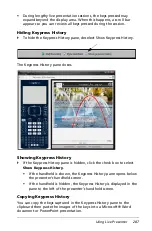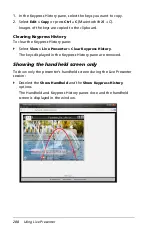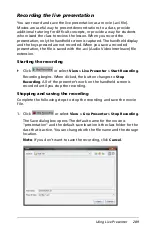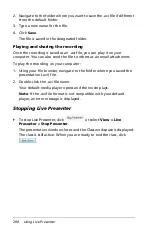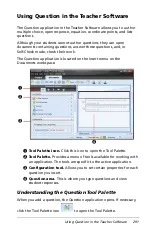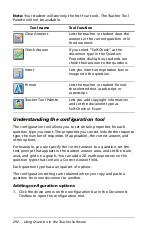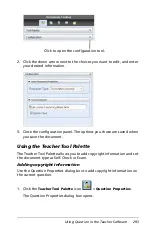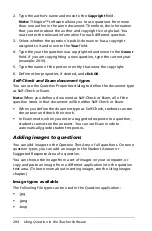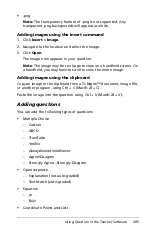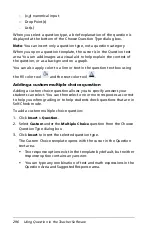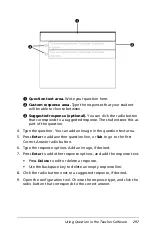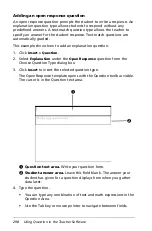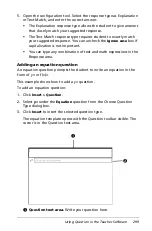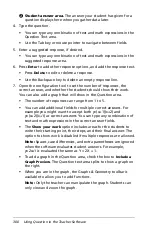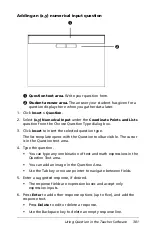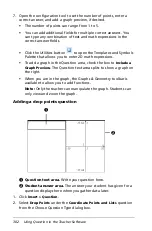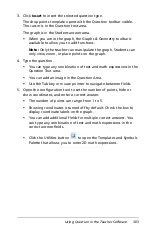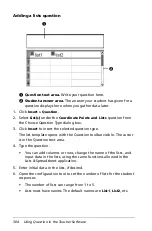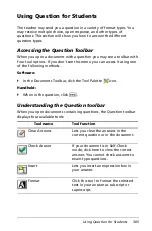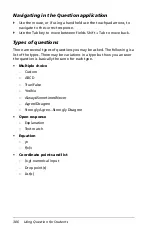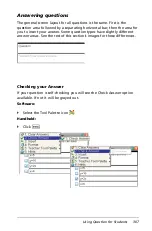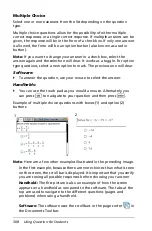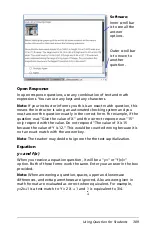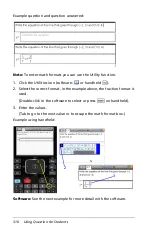Using Question in the Teacher Software
295
•
.png
Note:
The transparency feature of .png is not supported. Any
transparent .png backgrounds will appear as white.
Adding images using the Insert command
1. Click
Insert > Image
.
2. Navigate to the location and select the image.
3. Click
Open
.
The image now appears in your question.
Note
: The image may be too large to view on a handheld screen. On
a handheld, you may have to scroll to view the entire image.
Adding images using the clipboard
Copy an image to the clipboard from a TI-Nspire™ document, image file,
or another program, using Ctrl + C (Mac®:
“
+ C).
Paste the image into the question using Ctrl + V (Mac®:
“
+ V).
Adding questions
You can add the following types of questions:
•
Multiple Choice
–
Custom
–
ABCD
–
True/False
–
Yes/No
–
Always/Sometimes/Never
–
Agree/Disagree
–
Strongly Agree...Strongly Disagree
•
Open response
–
Explanation (not auto-graded)
–
Text Match (auto-graded)
•
Equation
–
y=
–
f(x)=
•
Coordinate Points and Lists
Summary of Contents for TI-Nspire
Page 38: ...26 Setting up the TI Nspire Navigator Teacher Software ...
Page 46: ...34 Getting started with the TI Nspire Navigator Teacher Software ...
Page 84: ...72 Using the Content Workspace ...
Page 180: ...168 Capturing Screens ...
Page 256: ...244 Embedding documents in web pages ...
Page 336: ...324 Polling students ...
Page 374: ...362 Using the Review Workspace ...
Page 436: ...424 Calculator ...
Page 450: ...438 Using Variables ...
Page 602: ...590 Using Lists Spreadsheet ...
Page 676: ...664 Using Notes You can also change the sample size and restart the sampling ...
Page 684: ...672 Libraries ...
Page 714: ...702 Programming ...
Page 828: ...816 Data Collection and Analysis ...
Page 846: ...834 Regulatory Information ...
Page 848: ...836 ...