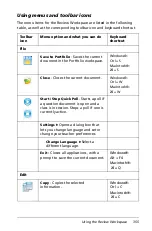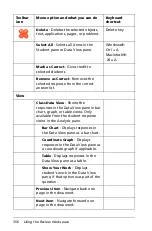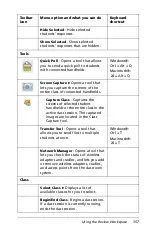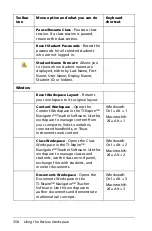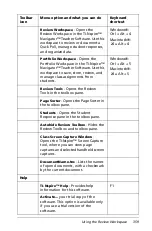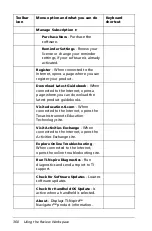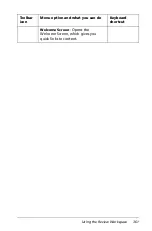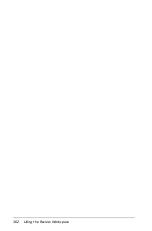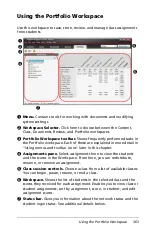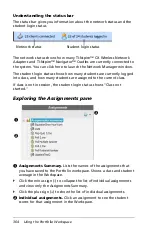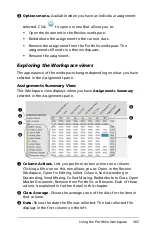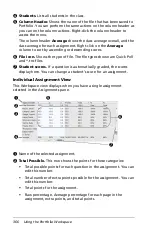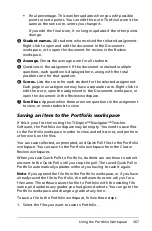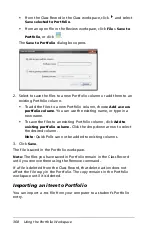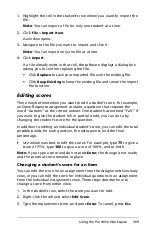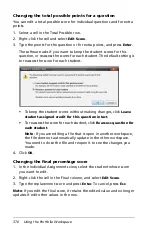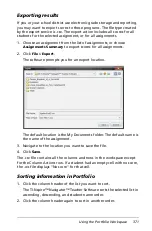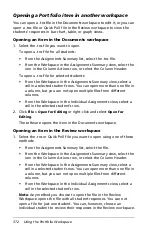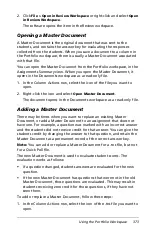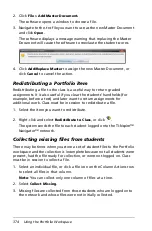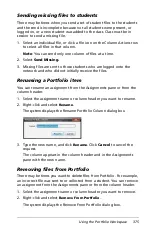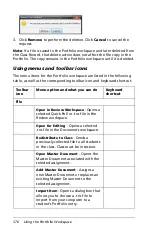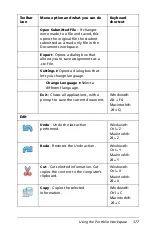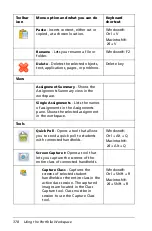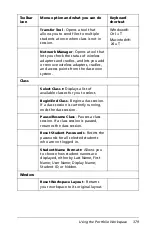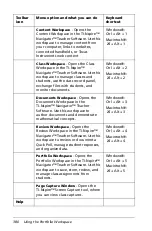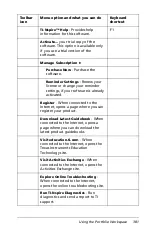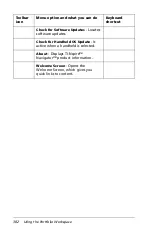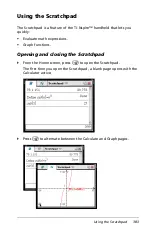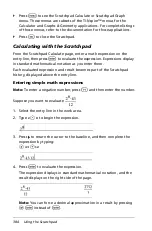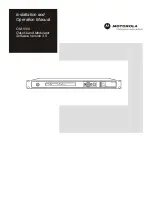Using the Portfolio Workspace
369
1. Highlight the cell in the student’s row where you want to import the
file.
Note
: You can import a file for only one student at a time.
2. Click
File
>
Import Item
.
A window opens.
3. Navigate to the file you want to import and click it.
Note
: You can import only one file at a time.
4. Click
Import
.
If a file already exists in that cell, the software displays a dialog box
asking you to confirm replacing the file.
•
Click
Replace
to save your imported file over the existing file.
•
Click
Keep Existing
to keep the existing file and cancel the import
file function.
Editing scores
There may be times when you want to edit a studen’t score. For example,
an Open Response assignment contains a question that requires the
word “Autumn” as the correct answer. One student has entered “Fall.” If
you want to give the student full or partial credit, you can do so by
changing the student’s score for the question.
In addition to editing an individual student’s score, you can edit the total
possible points for each question, the extra points, and the final
percentage.
`
Use whole numbers to edit the scores. For example, type
75
to give a
score of 75%, type
100
to give a score of 100%, and so forth.
Note:
If you type a score and do not press
Enter,
the change is not made,
and the previous score remains in place.
Changing a student’s score for an item
You can edit the score for an assignment from the Assignments Summary
view, or you can edit the score for individual questions in an assignment
from the Individual Assignments view. These steps describe how to
change a score from either view.
1. In the student’s row, select the score you want to edit.
2. Right-click the cell and select
Edit Score
.
3. Type the replacement score, and press
Enter
. To cancel, press
Esc
.
Summary of Contents for TI-Nspire
Page 38: ...26 Setting up the TI Nspire Navigator Teacher Software ...
Page 46: ...34 Getting started with the TI Nspire Navigator Teacher Software ...
Page 84: ...72 Using the Content Workspace ...
Page 180: ...168 Capturing Screens ...
Page 256: ...244 Embedding documents in web pages ...
Page 336: ...324 Polling students ...
Page 374: ...362 Using the Review Workspace ...
Page 436: ...424 Calculator ...
Page 450: ...438 Using Variables ...
Page 602: ...590 Using Lists Spreadsheet ...
Page 676: ...664 Using Notes You can also change the sample size and restart the sampling ...
Page 684: ...672 Libraries ...
Page 714: ...702 Programming ...
Page 828: ...816 Data Collection and Analysis ...
Page 846: ...834 Regulatory Information ...
Page 848: ...836 ...