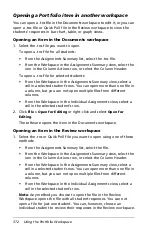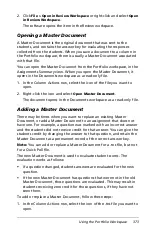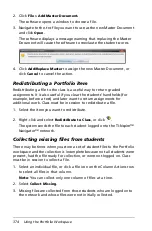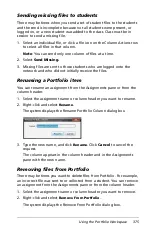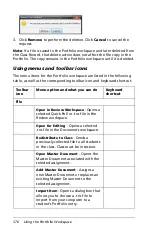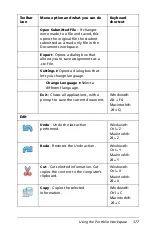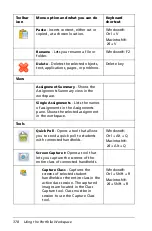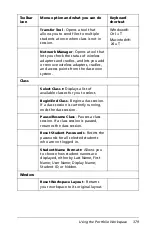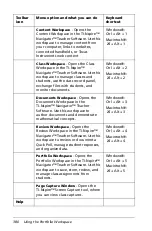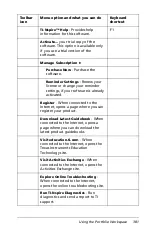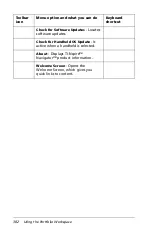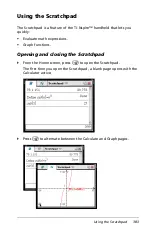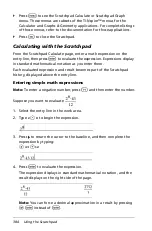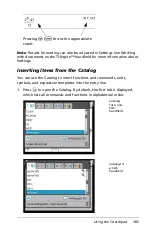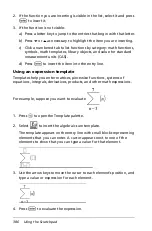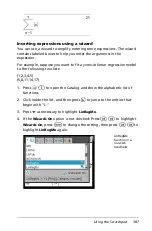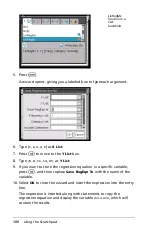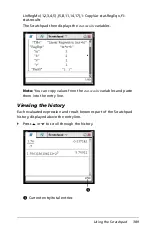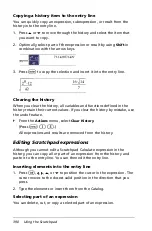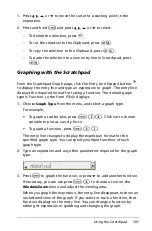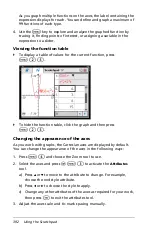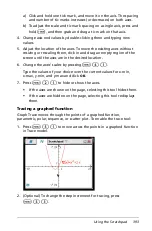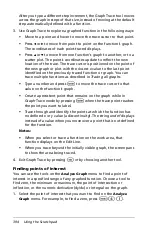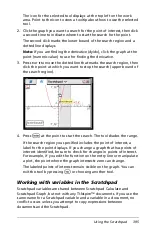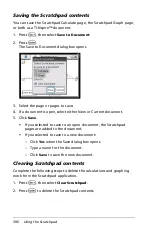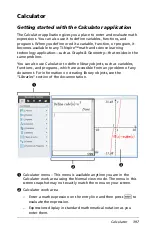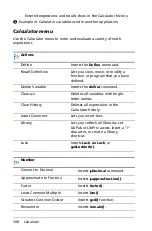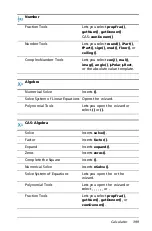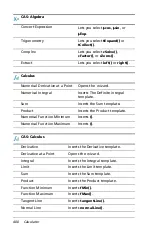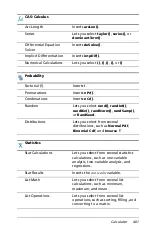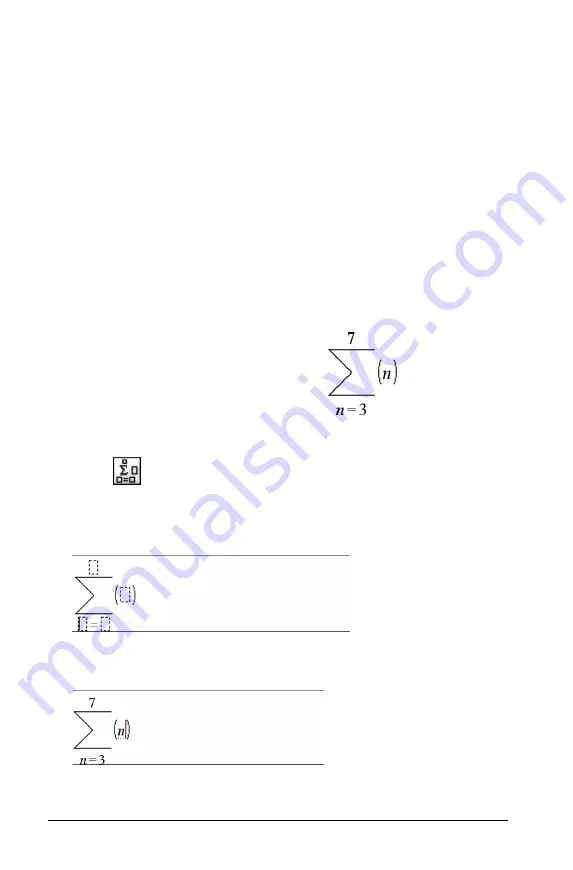
386
Using the Scratchpad
2. If the function you are inserting is visible in the list, select it and press
·
to insert it.
3. If the function is not visible:
a) Press a letter key to jump to the entries that begin with that letter.
b) Press
¤
or
£
as necessary to highlight the item you are inserting.
c) Click a numbered tab to list functions by category: math functions,
symbols, math templates, library objects, and value for standard
measurement units (CAS).
d) Press
·
to insert the item into the entry line.
Using an expression template
Templates help you enter matrices, piecewise functions, systems of
equations, integrals, derivatives, products, and other math expressions.
For example, suppose you want to evaluate
1. Press
t
to open the Template palette.
2. Select
to insert the algebraic sum template.
The template appears on the entry line with small blocks representing
elements that you can enter. A cursor appears next to one of the
elements to show that you can type a value for that element.
3. Use the arrow keys to move the cursor to each element’s position, and
type a value or expression for each element.
4. Press
·
to evaluate the expression.
Summary of Contents for TI-Nspire
Page 38: ...26 Setting up the TI Nspire Navigator Teacher Software ...
Page 46: ...34 Getting started with the TI Nspire Navigator Teacher Software ...
Page 84: ...72 Using the Content Workspace ...
Page 180: ...168 Capturing Screens ...
Page 256: ...244 Embedding documents in web pages ...
Page 336: ...324 Polling students ...
Page 374: ...362 Using the Review Workspace ...
Page 436: ...424 Calculator ...
Page 450: ...438 Using Variables ...
Page 602: ...590 Using Lists Spreadsheet ...
Page 676: ...664 Using Notes You can also change the sample size and restart the sampling ...
Page 684: ...672 Libraries ...
Page 714: ...702 Programming ...
Page 828: ...816 Data Collection and Analysis ...
Page 846: ...834 Regulatory Information ...
Page 848: ...836 ...