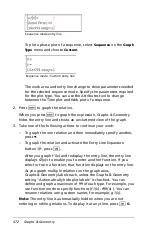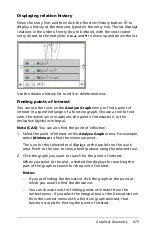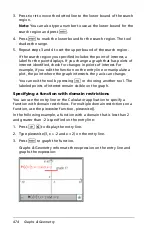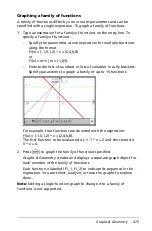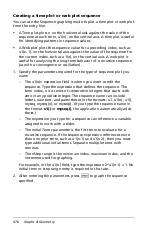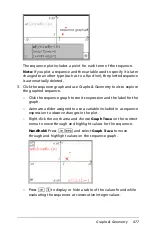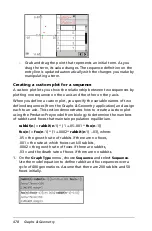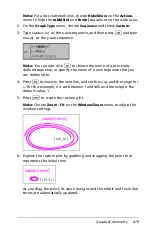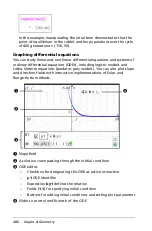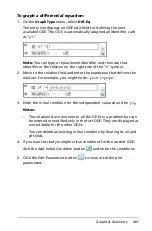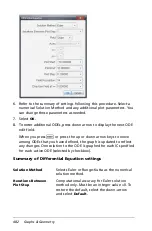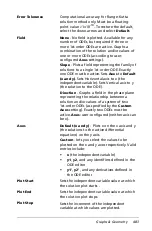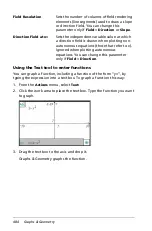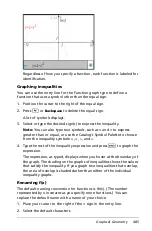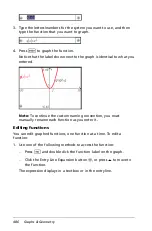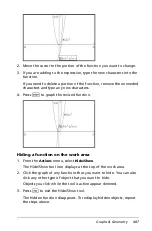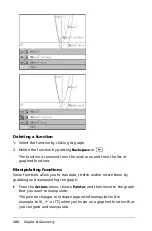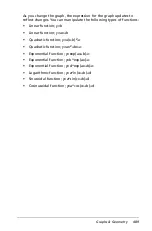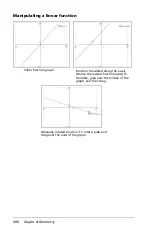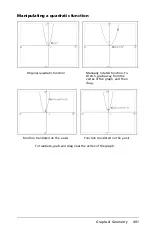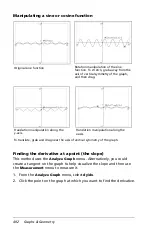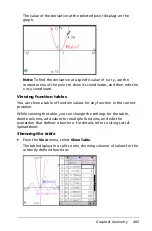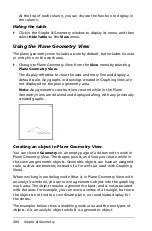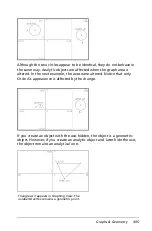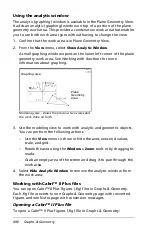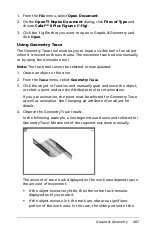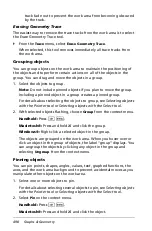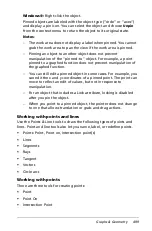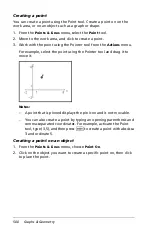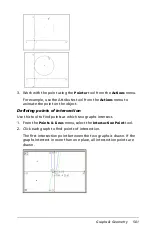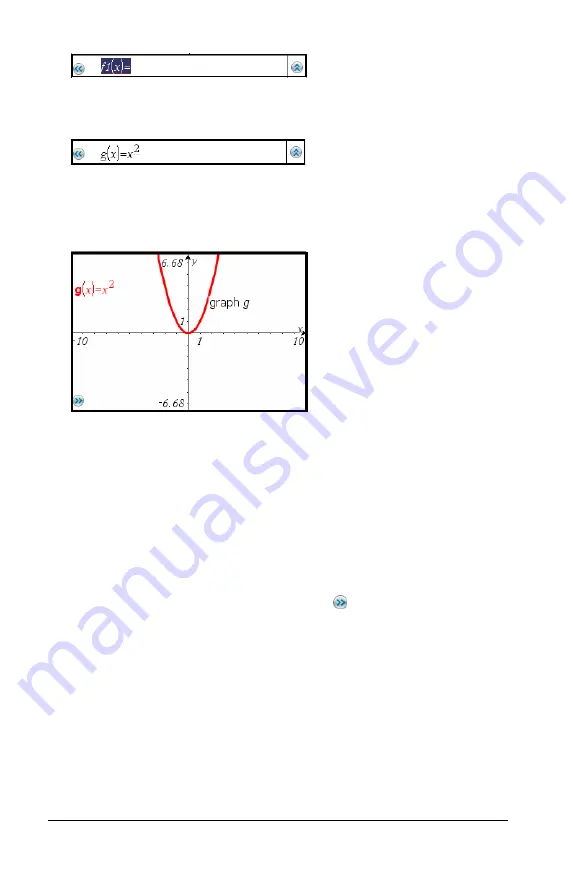
486
Graphs & Geometry
3. Type the letters/numbers for the system you want to use, and then
type the function that you want to graph.
4. Press
·
to graph the function.
Notice that the label shown next to the graph is identical to what you
entered.
Note:
To continue the custom naming convention, you must
manually rename each function as you enter it.
Editing functions
You can edit graphed functions, one function at a time. To edit a
function:
1. Use one of the following methods to access the function:
–
Press
d
and double click the function label on the graph.
–
Click the Entry Line Expansion button
, or press
£
to move to
the function.
The expression displays in a text box or in the entry line.
Summary of Contents for TI-Nspire
Page 38: ...26 Setting up the TI Nspire Navigator Teacher Software ...
Page 46: ...34 Getting started with the TI Nspire Navigator Teacher Software ...
Page 84: ...72 Using the Content Workspace ...
Page 180: ...168 Capturing Screens ...
Page 256: ...244 Embedding documents in web pages ...
Page 336: ...324 Polling students ...
Page 374: ...362 Using the Review Workspace ...
Page 436: ...424 Calculator ...
Page 450: ...438 Using Variables ...
Page 602: ...590 Using Lists Spreadsheet ...
Page 676: ...664 Using Notes You can also change the sample size and restart the sampling ...
Page 684: ...672 Libraries ...
Page 714: ...702 Programming ...
Page 828: ...816 Data Collection and Analysis ...
Page 846: ...834 Regulatory Information ...
Page 848: ...836 ...