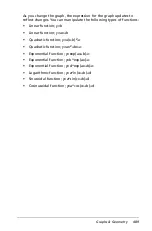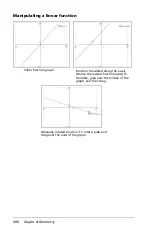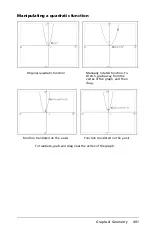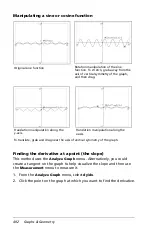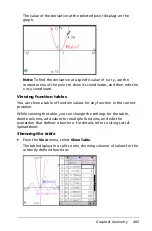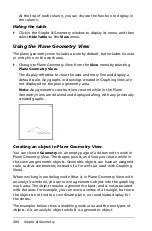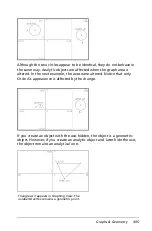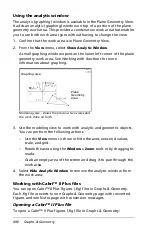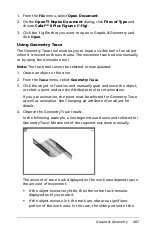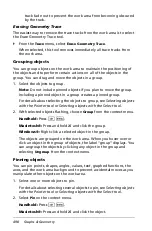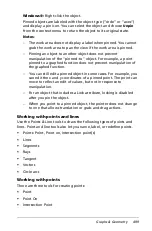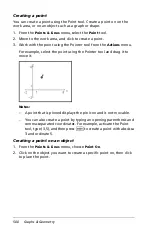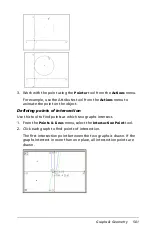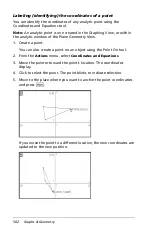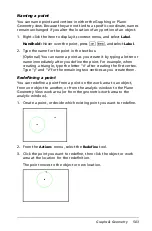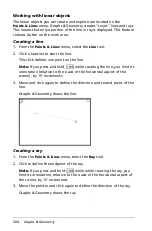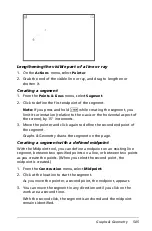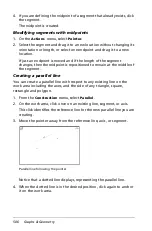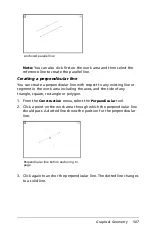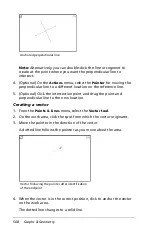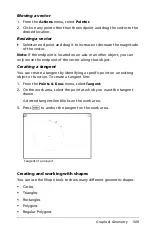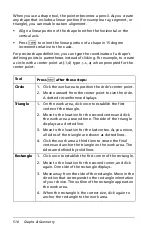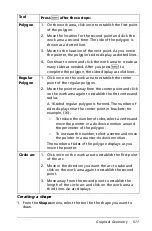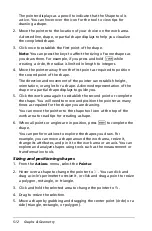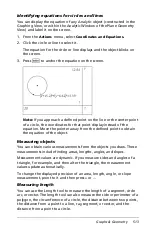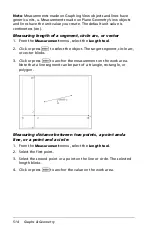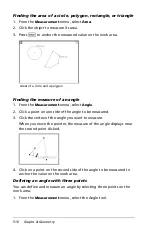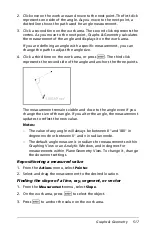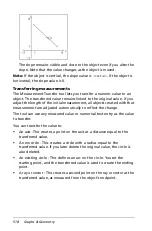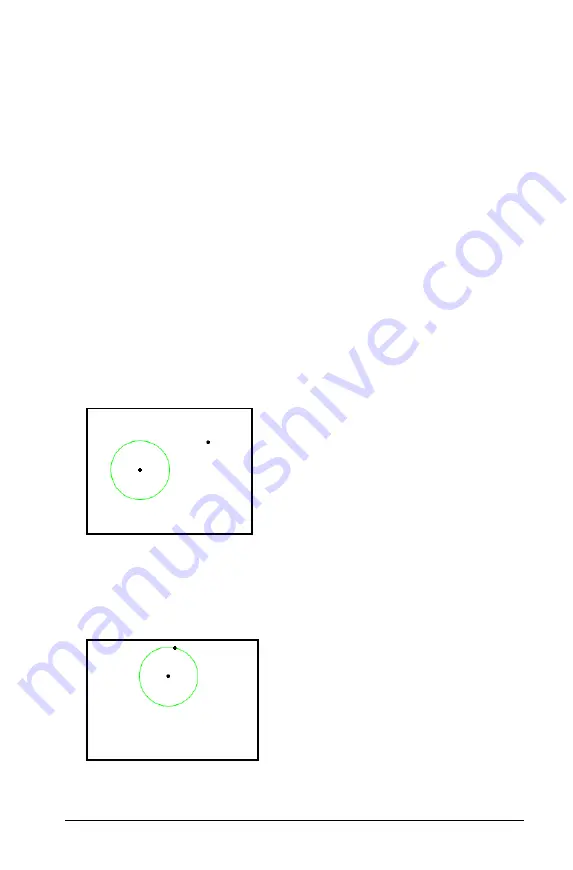
Graphs & Geometry
503
Naming a point
You can name points and vertices in either the Graphing or Plane
Geometry view. Because they are not tied to a specific coordinate, names
remain unchanged if you alter the location of any portion of an object.
1. Right-click the item to display its context menu, and select
Label
.
Handheld:
Hover over the point, press
/ b
, and select
Label
.
2. Type the name for the point in the text box.
(Optional) You can name a point as you create it by typing a letter or
name immediately after you define the point. For example, when
creating a triangle, type the letter “x” after creating the first vertex.
Type “y” and “z”for the remaining two vertices as you create them.
Redefining a point
You can redefine a point from a point on the work area to an object,
from one object to another, or from the analytic window to the Plane
Geometry View work area (or from the geometric work area to the
analytic window).
1. Create a point, or decide which existing point you want to redefine.
2. From the
Actions
menu, select the
Redefine
tool.
3. Click the point you want to redefine, then click the object or work
area at the location for the redefinition.
The point moves to the object or new location.
Summary of Contents for TI-Nspire
Page 38: ...26 Setting up the TI Nspire Navigator Teacher Software ...
Page 46: ...34 Getting started with the TI Nspire Navigator Teacher Software ...
Page 84: ...72 Using the Content Workspace ...
Page 180: ...168 Capturing Screens ...
Page 256: ...244 Embedding documents in web pages ...
Page 336: ...324 Polling students ...
Page 374: ...362 Using the Review Workspace ...
Page 436: ...424 Calculator ...
Page 450: ...438 Using Variables ...
Page 602: ...590 Using Lists Spreadsheet ...
Page 676: ...664 Using Notes You can also change the sample size and restart the sampling ...
Page 684: ...672 Libraries ...
Page 714: ...702 Programming ...
Page 828: ...816 Data Collection and Analysis ...
Page 846: ...834 Regulatory Information ...
Page 848: ...836 ...