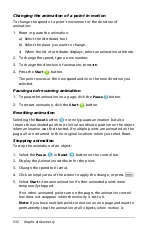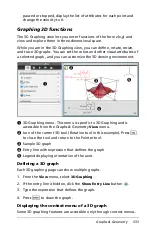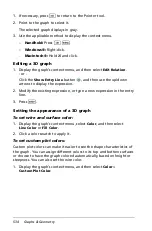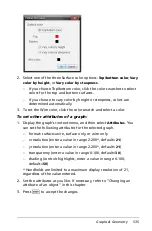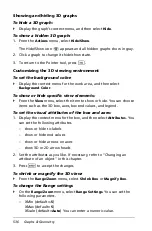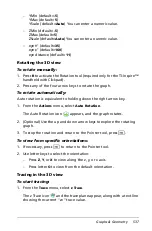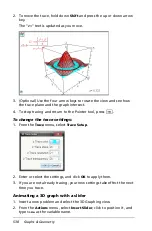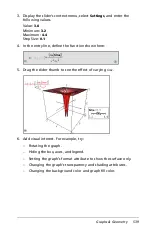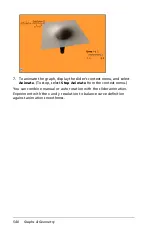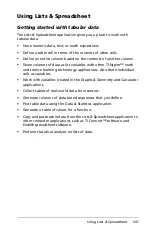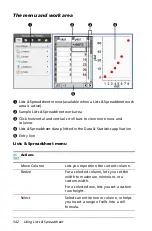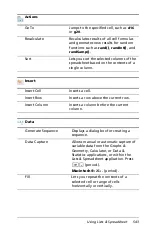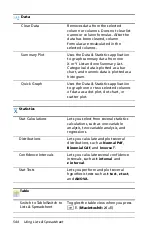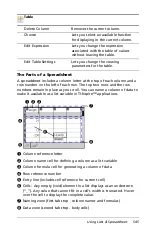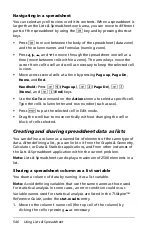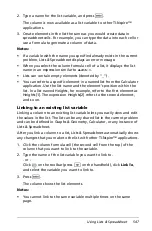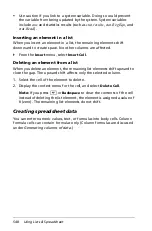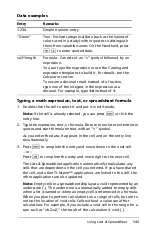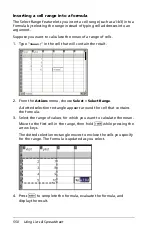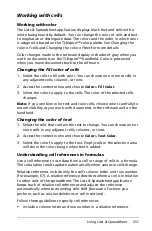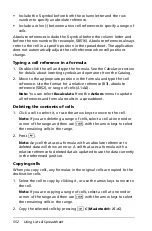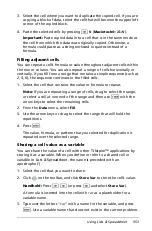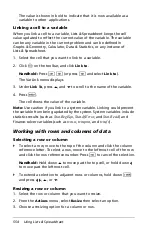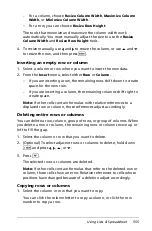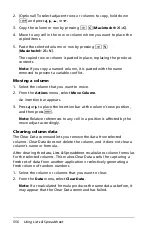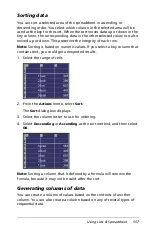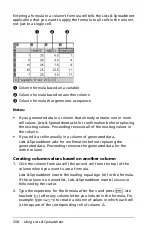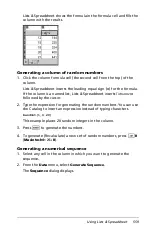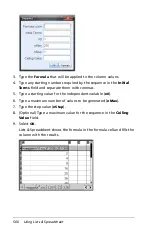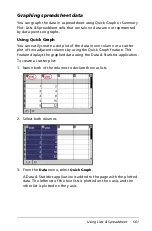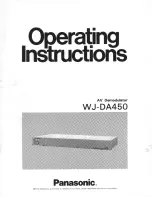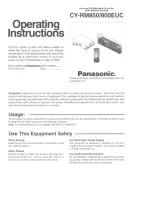546
Using Lists & Spreadsheet
Navigating in a spreadsheet
You can select any cell to view or edit its contents. When a spreadsheet is
larger than the Lists & Spreadsheet work area, you can move to different
parts of the spreadsheet by using the
e
key and by pressing shortcut
keys.
•
Press
e
to move between the body of the spreadsheet (data zone)
and the column names and formulas (naming zone).
•
Press
¡
,
¢
,
£
, and
¤
to move through the spreadsheet one cell at a
time (move between cells within a zone). The arrow keys move the
cursor from cell to cell and scroll as necessary to keep the selected cell
in view.
•
Move across several cells at a time by pressing
Page up
,
Page Dn
,
Home
, and
End
.
Handheld:
Press
/ 9
(Page up
),
/ 3
(
Page Dn
),
/ 7
(
Home
), and
/ 1
(
End
) keys.
•
Use the
Go To
command on the
Actions
menu
to select a specific cell.
Type the cell’s column letter and row number (such as
G16
).
•
Press
·
to put the selected cell in Edit mode.
•
Drag the scroll bar to move vertically without changing the cell or
block of cells selected.
Creating and sharing spreadsheet data as lists
You can define a column as a named list of elements of the same type of
data. After defining a list, you can link to it from the Graphs & Geometry,
Calculator, or Data & Statistics applications, and from other instances of
the Lists & Spreadsheet application within the current problem.
Note:
Lists & Spreadsheet can display a maximum of 2500 elements in a
list.
Sharing a spreadsheet column as a list variable
You share a column of data by naming it as a list variable.
Note:
Avoid defining variables that use the same names as those used
for statistical analysis. In some cases, an error condition could occur.
Variable names used for statistical analysis are listed in the
TI-Nspire™
Reference Guide
, under the
stat.results
entry.
1. Move to the column’s name cell (the top cell of the column) by
clicking the cell or pressing
£
as necessary.
Summary of Contents for TI-Nspire
Page 38: ...26 Setting up the TI Nspire Navigator Teacher Software ...
Page 46: ...34 Getting started with the TI Nspire Navigator Teacher Software ...
Page 84: ...72 Using the Content Workspace ...
Page 180: ...168 Capturing Screens ...
Page 256: ...244 Embedding documents in web pages ...
Page 336: ...324 Polling students ...
Page 374: ...362 Using the Review Workspace ...
Page 436: ...424 Calculator ...
Page 450: ...438 Using Variables ...
Page 602: ...590 Using Lists Spreadsheet ...
Page 676: ...664 Using Notes You can also change the sample size and restart the sampling ...
Page 684: ...672 Libraries ...
Page 714: ...702 Programming ...
Page 828: ...816 Data Collection and Analysis ...
Page 846: ...834 Regulatory Information ...
Page 848: ...836 ...