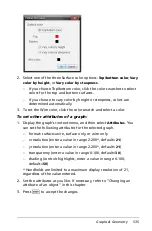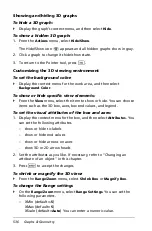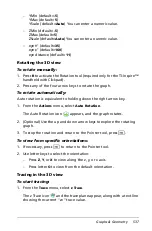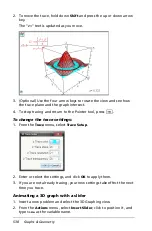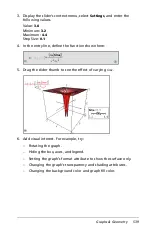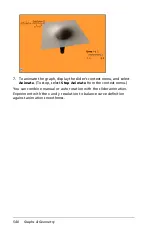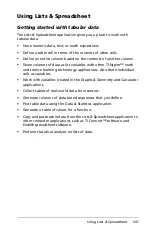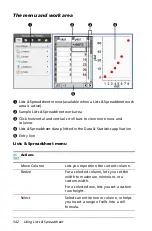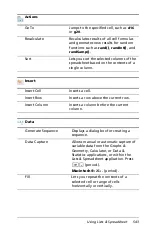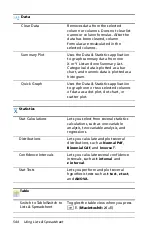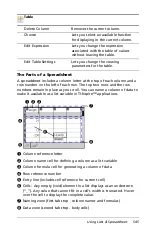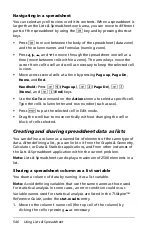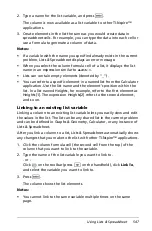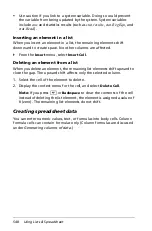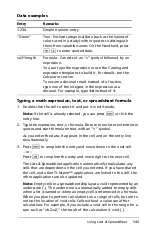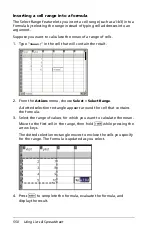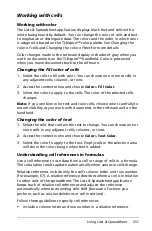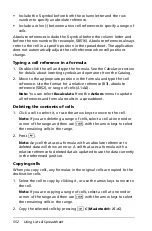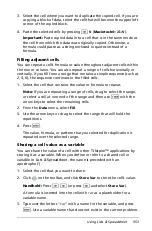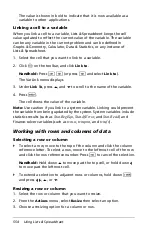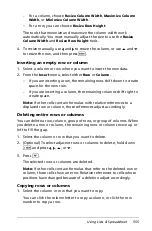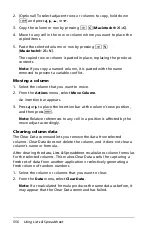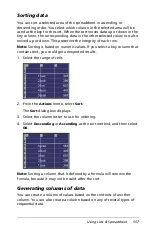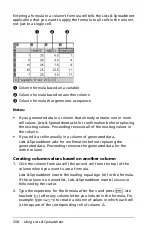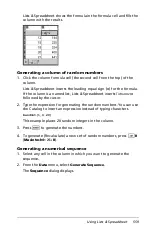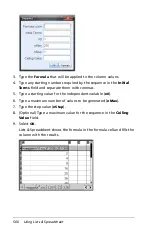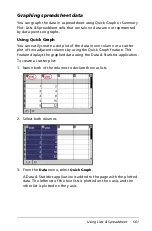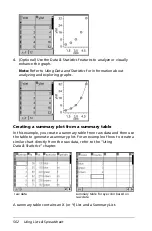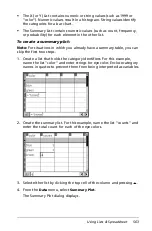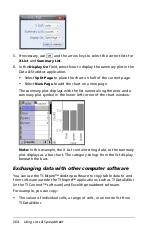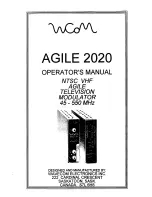Using Lists & Spreadsheet
549
Data examples
Typing a math expression, text, or spreadsheet formula
1. Double-click the cell to select it and put it in edit mode.
Note:
If the cell is already selected, you can press
·
or click the
entry line.
2. Type the expression, text, or formula. Be sure to enclose text entries in
quotes and start formula entries with an “=” symbol.
As you enter the data, it appears in the cell and on the entry line
simultaneously.
3. Press
·
to complete the entry and move down to the next cell.
– or –
Press
e
to complete the entry and move right to the next cell.
The Lists & Spreadsheet application automatically recalculates any
cells that are dependent on the cell you entered. If you have shared
the cell, and other TI-Nspire™ applications are linked to the cell, the
other applications are also updated.
Note:
Empty cells in a spreadsheet display as a void represented by an
underscore (_). The underscore is automatically added to empty cells
when a list is named or when an empty cell is referenced in a formula.
When you plan to perform calculations on a range of cells, be sure to
notice the location of void cells. Cells without a value can affect
calculations. For example, if you include a void cell in the range for a
sum such as “=b2+c2,” the result of the calculation is void (_).
Entry
Remarks
1.234
Simple numeric entry
“Green”
Text - Enclose categorical data (such as the names of
colors used in a study) within quotes to distinguish
them from variable names. On the Handheld, press
/ r
to enter quoted data.
=a3*length
Formula - Consists of an “=” symbol followed by an
expression.
You can type the expression or use the Catalog and
expression templates to build it. For details, see the
Calculator
section.
To ensure a decimal result instead of a fraction,
type one of the integers in the expression as a
decimal. For example, type
1.0
instead of
1
.
Summary of Contents for TI-Nspire
Page 38: ...26 Setting up the TI Nspire Navigator Teacher Software ...
Page 46: ...34 Getting started with the TI Nspire Navigator Teacher Software ...
Page 84: ...72 Using the Content Workspace ...
Page 180: ...168 Capturing Screens ...
Page 256: ...244 Embedding documents in web pages ...
Page 336: ...324 Polling students ...
Page 374: ...362 Using the Review Workspace ...
Page 436: ...424 Calculator ...
Page 450: ...438 Using Variables ...
Page 602: ...590 Using Lists Spreadsheet ...
Page 676: ...664 Using Notes You can also change the sample size and restart the sampling ...
Page 684: ...672 Libraries ...
Page 714: ...702 Programming ...
Page 828: ...816 Data Collection and Analysis ...
Page 846: ...834 Regulatory Information ...
Page 848: ...836 ...