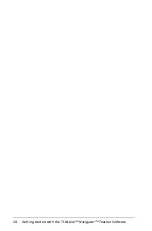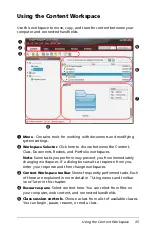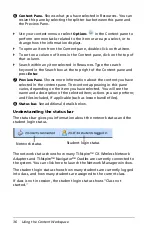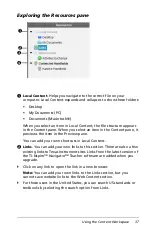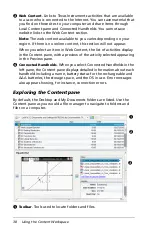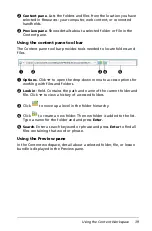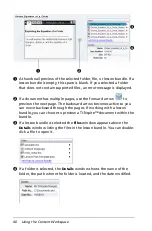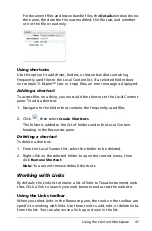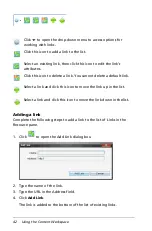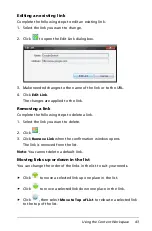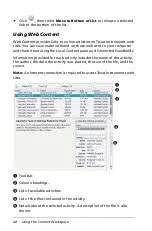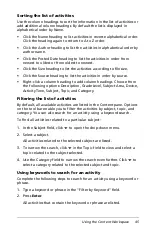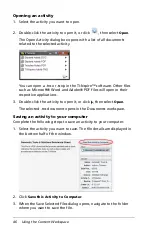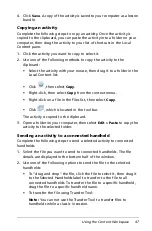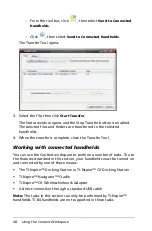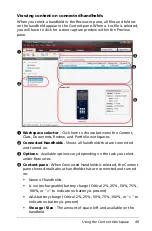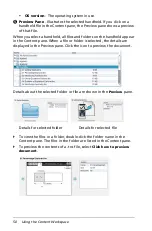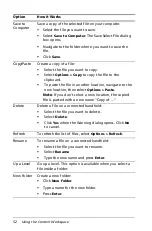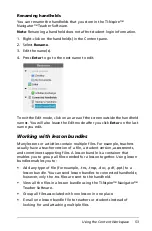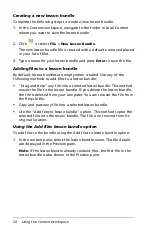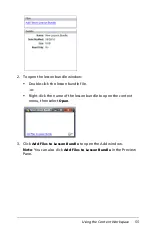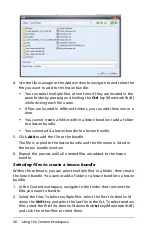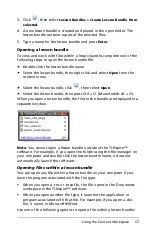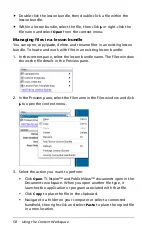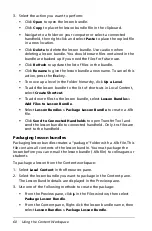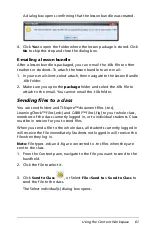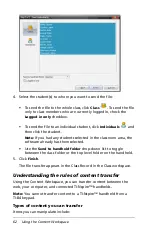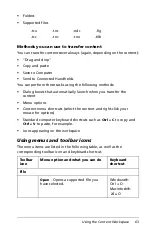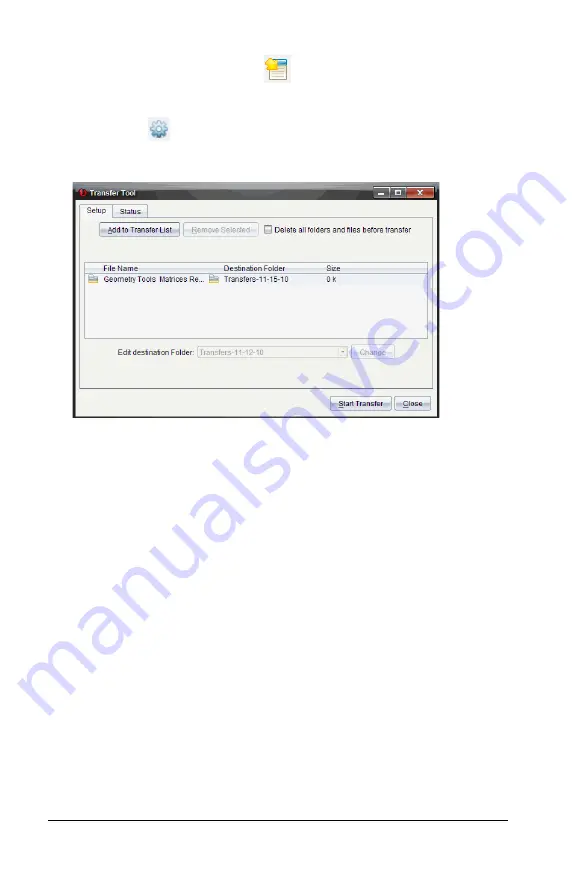
48
Using the Content Workspace
–
From the tool bar, click ,
then
select
Send to Connected
Handhelds
.
–
Click ,
then
select
Send to Connected Handhelds
.
The Transfer Tool opens.
3. Select the file, then click
Start Transfer
.
The Status window opens and the Stop Transfer button is enabled.
The selected files and folders are transferred to the selected
handhelds.
4. When the transfer is complete, close the Transfer Tool.
Working with connected handhelds
You can use the Content workspace to perform a number of tasks. To use
the features described in this section, your handhelds must be turned on
and connected by one of these means:
•
The TI-Nspire™ Docking Station or TI-Nspire™ CX Docking Station
•
TI-Nspire™ Navigator™ Cradle
•
TI-Nspire™ CX Wireless Network Adapter
•
A direct connection through a standard USB cable
Note:
The tasks in this section can only be performed by TI-Nspire™
handhelds. TI-84 handhelds are not supported in these tasks.
Summary of Contents for TI-Nspire
Page 38: ...26 Setting up the TI Nspire Navigator Teacher Software ...
Page 46: ...34 Getting started with the TI Nspire Navigator Teacher Software ...
Page 84: ...72 Using the Content Workspace ...
Page 180: ...168 Capturing Screens ...
Page 256: ...244 Embedding documents in web pages ...
Page 336: ...324 Polling students ...
Page 374: ...362 Using the Review Workspace ...
Page 436: ...424 Calculator ...
Page 450: ...438 Using Variables ...
Page 602: ...590 Using Lists Spreadsheet ...
Page 676: ...664 Using Notes You can also change the sample size and restart the sampling ...
Page 684: ...672 Libraries ...
Page 714: ...702 Programming ...
Page 828: ...816 Data Collection and Analysis ...
Page 846: ...834 Regulatory Information ...
Page 848: ...836 ...