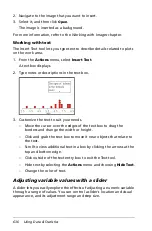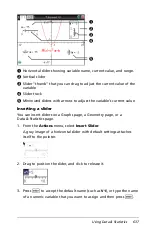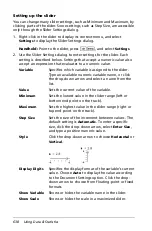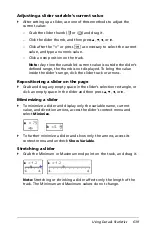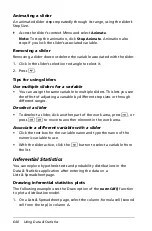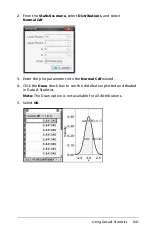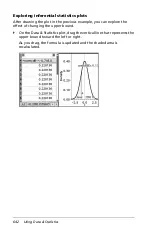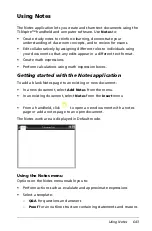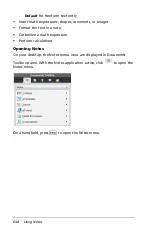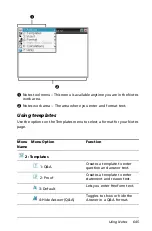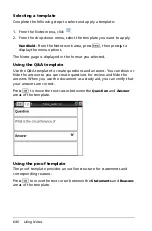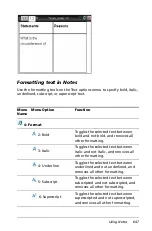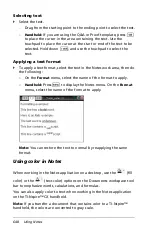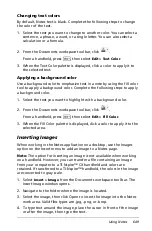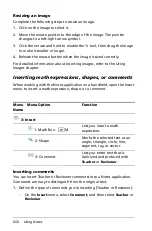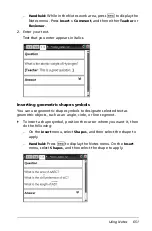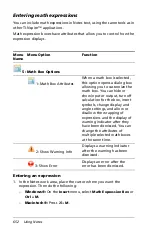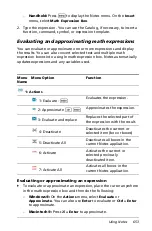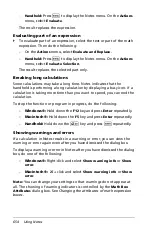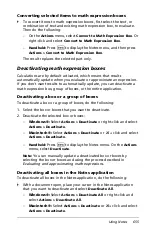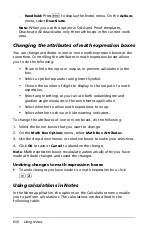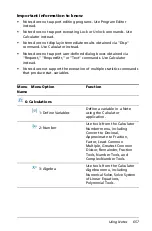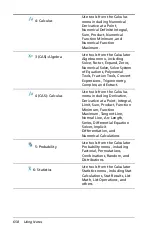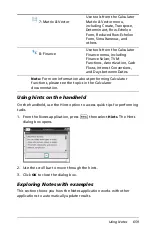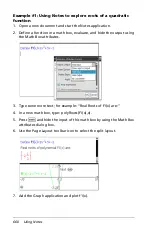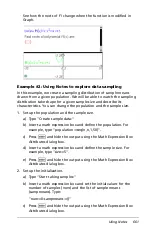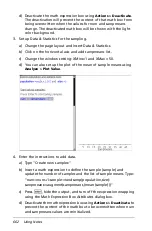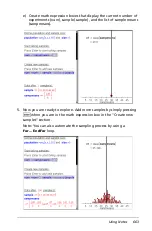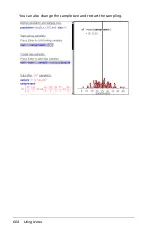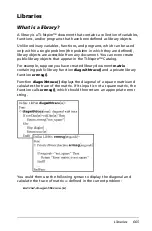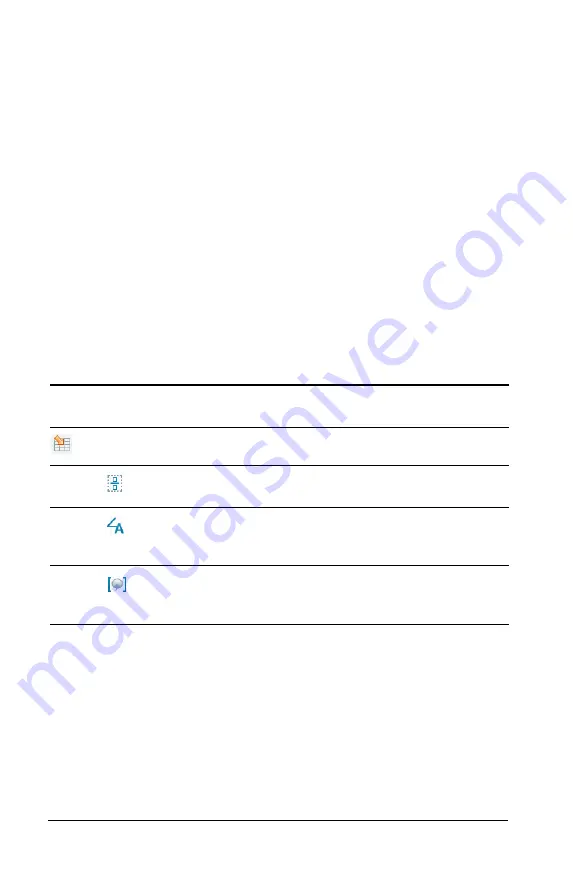
650
Using Notes
Resizing an image
Complete the following steps to resize an image.
1. Click on the image to select it.
2. Move the mouse pointer to the edge of the image. The pointer
changes to a left-right arrow symbol.
3. Click the mouse and hold to enable the
{
tool, then drag the image
to make it smaller or larger.
4. Release the mouse button when the image is sized correctly.
For detailed information about inserting images, refer to the
Using
Images
chapter.
Inserting math expressions, shapes, or comments
When working with the Notes application on a handheld, open the Insert
menu to insert a math expression, shape, or a comment.
Inserting comments
You can insert Teacher or Reviewer comments into a Notes application.
Comments are easy to distinguish from the original text.
1. Define the type of comments you’re inserting (Teacher or Reviewer):
–
On the
Insert
menu, select
Comment
, and then select
Teacher
or
Reviewer
.
Menu
Name
Menu Option
Function
3: Insert
1: Math Box -
/
M
Lets you insert a math
expression.
2:
Shape
Marks the selected text as an
angle, triangle, circle, line,
segment, ray, or vector.
3: Comment
Lets you enter text that is
italicized and prefaced with
Teacher
or
Reviewer
.
Summary of Contents for TI-Nspire
Page 38: ...26 Setting up the TI Nspire Navigator Teacher Software ...
Page 46: ...34 Getting started with the TI Nspire Navigator Teacher Software ...
Page 84: ...72 Using the Content Workspace ...
Page 180: ...168 Capturing Screens ...
Page 256: ...244 Embedding documents in web pages ...
Page 336: ...324 Polling students ...
Page 374: ...362 Using the Review Workspace ...
Page 436: ...424 Calculator ...
Page 450: ...438 Using Variables ...
Page 602: ...590 Using Lists Spreadsheet ...
Page 676: ...664 Using Notes You can also change the sample size and restart the sampling ...
Page 684: ...672 Libraries ...
Page 714: ...702 Programming ...
Page 828: ...816 Data Collection and Analysis ...
Page 846: ...834 Regulatory Information ...
Page 848: ...836 ...