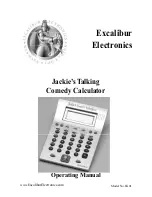CHAPTER 4. PERFORMING CALCULATIONS
4.7
Cube Roots and Other Radicals
The calculator does not have a button for any roots other than the square root. To calculate the
n
th
root of a number, you have two options.
a. Use the fact that
n
√
x
=
x
1
/n
and enter the radical as a fractional exponent.
Example:
To calculate
4
√
81
, remember that
4
√
81 = 81
1
/
4
.
Type
.
b. If calculator’s operating system is 3.10 or higher, you can go to the catalog and find the
root(
command. The root command uses the format
root
(
radicand, index
)
. After selecting
root(
from the catalog, you need to enter in the radicand, followed by a comma, followed by the
index, and then a closing parenthesis.
Example:
To calculate
4
√
81
, you need the command line to read
root
(81
,
4)
.
Select
root(
from the catalog and then type
.
Notice with the
root(
command and pretty print, the radical is displayed as
4
√
81
.
4.8
Exact vs. Approximate Results (a.k.a.
√
5
vs.
2
.
2360679775
)
Look above
to see the ”
≈
” symbol in green. If you want to obtain an approximate or decimal
value, press
instead of
. This will tell the calculator to approximate the result.
Example:
To approximate
√
5
, type
.
13