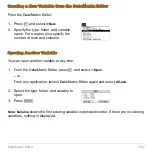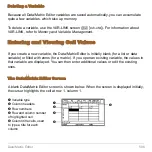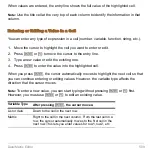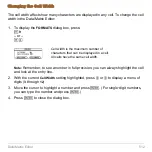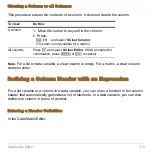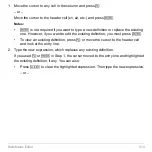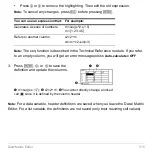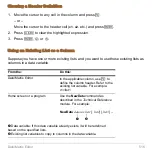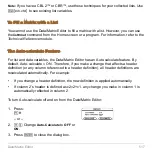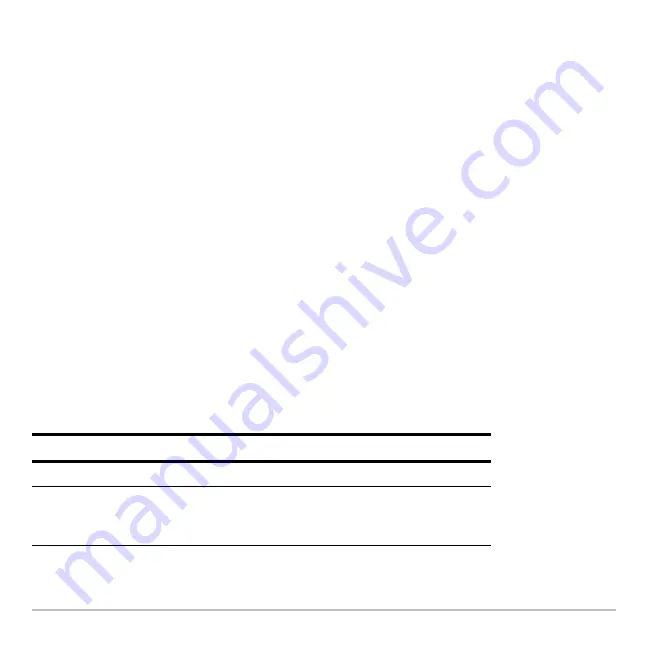
Data/Matrix Editor
509
When values are entered, the entry line shows the full value of the highlighted cell.
Note:
Use the title cell at the very top of each column to identify the information in that
column.
Entering or Editing a Value in a Cell
You can enter any type of expression in a cell (number, variable, function, string, etc.).
1. Move the cursor to highlight the cell you want to enter or edit.
2. Press
¸
or
…
to move the cursor to the entry line.
3. Type a new value or edit the existing one.
4. Press
¸
to enter the value into the highlighted cell.
When you press
¸
, the cursor automatically moves to highlight the next cell so that
you can continue entering or editing values. However, the variable type affects the
direction that the cursor moves.
Note:
To enter a new value, you can start typing without pressing
¸
or
…
first.
However, you must use
¸
or
…
to edit an existing value.
Variable Type
After pressing
¸
, the cursor moves:
List or data
Down to the cell in the next row.
Matrix
Right to the cell in the next column. From the last cell in a
row, the cursor automatically moves to the first cell in the
next row. This lets you enter values for row1, row2, etc.
Summary of Contents for Titanium TI-89
Page 9: ...Getting Started 6 TI 89 Titanium keys Ë Ì Í Ê ...
Page 34: ...Getting Started 31 2 or D 2 B u s i n e s s D B D B Press Result ...
Page 43: ...Getting Started 40 3 0 D B D D B D Press Result ...
Page 44: ...Getting Started 41 D 2 0 0 2 D B Scroll down to October and press Press Result ...
Page 58: ...Getting Started 55 Example Set split screen mode to TOP BOTTOM Press Result 3 B D ...
Page 70: ...Getting Started 67 ...
Page 175: ...Operating the Calculator 172 From the Keyboard ...
Page 456: ...Tables 453 ...
Page 527: ...Data Matrix Editor 524 ...