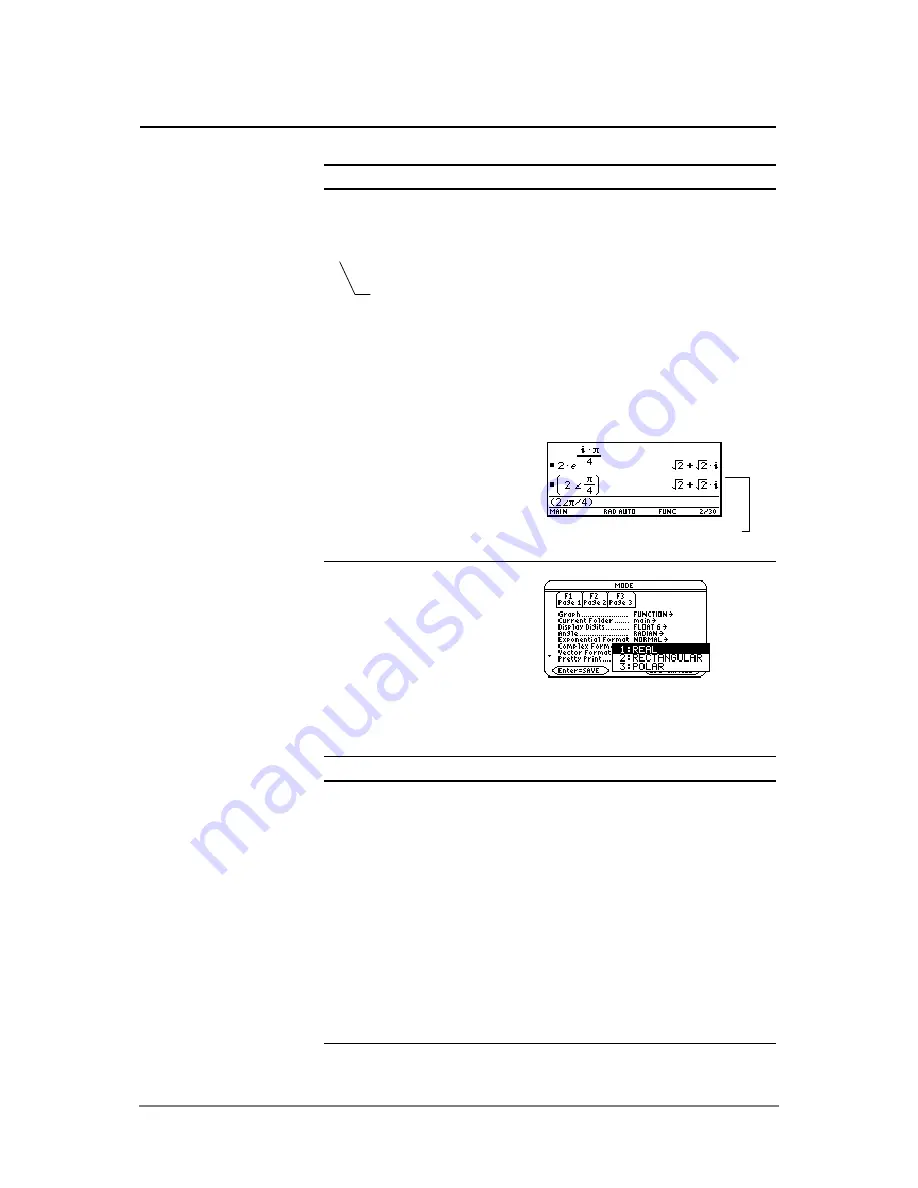
Appendix B: Technical Reference
911
To enter the:
Do this:
Polar form
r
e
i
q
– or –
(r
o
q
)
Substitute the applicable values or variable
names for r and
q
, where
q
is interpreted
according to the Angle mode setting.
TI
.
89 Titanium:
j
[ R ]
¥
s
2
)
¥
Ï
d
– or –
c
j
[ R ]
2
’
¥
Ï
d
Voyage™ 200:
R
2
s
2
)
Ï
d
– or –
c
R
2
’
Ï
d
For example:
Use
3
to set the
Complex Format mode to
one of three settings.
You can enter a complex number at any time, regardless of the Complex
Format mode setting. However, the mode setting determines how results
are displayed.
If Complex Format is:
The TI-89 Titanium / Voyage™ 200:
REAL
Will not display complex results unless you:
¦
Enter a complex number.
– or –
¦
Use a complex function such as
cFactor()
,
cSolve()
, or
cZeros()
.
If complex results are displayed, they will be
shown in either a+b
i
or r
e
i
q
form.
RECTANGULAR
Displays complex results as a+b
i
.
POLAR
Displays complex results as:
¦
r
e
i
q
if the Angle mode = Radian
– or –
¦
(r
o
q
) if the Angle mode = Degree
Important:
Do not use the
r
e
i
q
polar form in
Degree
angle mode. It will cause a
Domain error
.
Note:
To get the
e
symbol,
press:
TI
.
89 Titanium:
¥
s
.
Voyage™ 200
:
2
s
Do not simply type an
alphabetic e.
Tip:
To get the
o
symbol,
press
2
’
.
Tip:
To enter
q
in degrees
for (r
o
q
), you can type a
¡
symbol (such as 45
¡
). To
get the
¡
symbol, press
2
“
. You should not use
degrees for r
e
i
q
.
Complex Format
Mode for Displaying
Results
Note:
You can enter
complex numbers in any
form (or a mixture of all
forms) depending on the
Angle
mode.
Results are shown in rectangular
form, but you can select polar form.
Parentheses are
required for the
(r
o
q
) form.
Summary of Contents for Titanium TI-89
Page 9: ...Getting Started 6 TI 89 Titanium keys Ë Ì Í Ê ...
Page 34: ...Getting Started 31 2 or D 2 B u s i n e s s D B D B Press Result ...
Page 43: ...Getting Started 40 3 0 D B D D B D Press Result ...
Page 44: ...Getting Started 41 D 2 0 0 2 D B Scroll down to October and press Press Result ...
Page 58: ...Getting Started 55 Example Set split screen mode to TOP BOTTOM Press Result 3 B D ...
Page 70: ...Getting Started 67 ...
Page 175: ...Operating the Calculator 172 From the Keyboard ...
Page 456: ...Tables 453 ...
Page 527: ...Data Matrix Editor 524 ...














































