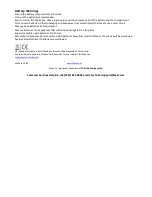BTM-01 Bluetooth Mouse Instruction Manual
Thank you for purchasing this TEXET Bluetooth Mouse, BTM-01, before operating the Mouse please read this
Instruction Manual carefully and keep for future reference.
The Mouse requires 2 x AAA Batteries, (not included).
Instructions:
Before you install the Bluetooth Mouse, please ensure your computer/laptop supports Bluetooth Technology 3.0
If your computer/laptop does not supports Bluetooth Technology 3.0, to connect the Mouse to your
computer/laptop, a Bluetooth Dongle will be required, (not supplied).
Place 2 x AAA Batteries into the Mouse ensuring the plus and minus signs of the batteries matches up with the plus and
minus signs of the battery compartment. Ensure that the Mouse is switched on, (there is an ON/OFF switch on the
underneath of the Mouse, as you turn the Mouse over the switch is in the top right hand corner), with the batteries in and
the Mouse switched on a Red light will appear, centre of the Mouse, indicating the Mouse is working.
Installation Guide:
Windows
(Please note, depending on the system you are running, installation instructions may vary slightly).
Click on the Windows Icon, (bottom left hand corner of your Computer/Laptop), then click on Control Panel. From the list
of settings, click on Devices and Printers, then click on add a device, from the drop down box click on “Show Bluetooth
Devices” the computer will then search for the any Bluetooth device, (depending on the system your Computer/Laptop is
running you may need to switch your Bluetooth function on).
Using the Bluetooth Mouse press the right and scroll buttons, found on top of the Mouse, at the same time for 3-5 secs,
then release.
Once your computer/laptop has found the Bluetooth Mouse, left click on the Mouse Icon on the screen then right click on
the “Add Device”, your laptop/computer will automatically install the Bluetooth Mouse to your computer/laptop, (screen
should say “Installing device software”), please note this may take several minutes depending on which system your
computer/laptop is running.
Once the Mouse has been installed onto your Laptop/Computer it is ready for use.
Mac
(Please note, depending on the system you are running, installation instructions may vary slightly).
At the top of the screen of your computer/laptop click on the Apple logo, then click on System Preferences. On the screen
there will be a Bluetooth icon, click on this and ensure the Bluetooth device is switched on. Your computer/laptop will now
start to search for Bluetooth devices, press the right and scroll buttons, found on top of the Mouse, at the same time for 3-
5 secs then release, your computer/laptop will now find the Mouse. Press the pair button and the computer/laptop will
now connect to your Mouse.
CPI/DPI Button
This button can be found on top of the Mouse, just below the scroll button/wheel. This button enables you to adjust the
Mouse’s sensitivity to a faster or slower cursor/pointer speed. It has 3 settings, 800, 1200 or 1600cpi/dpi, (dots per inch),
to set the Mouse to the cursor/pointer speed suitable for you, move the Mouse around and at the same time press the
CPI/DPI button 3 times, you will notice the change in the speed, you can now set the cursor/pointer speed accordingly.