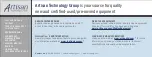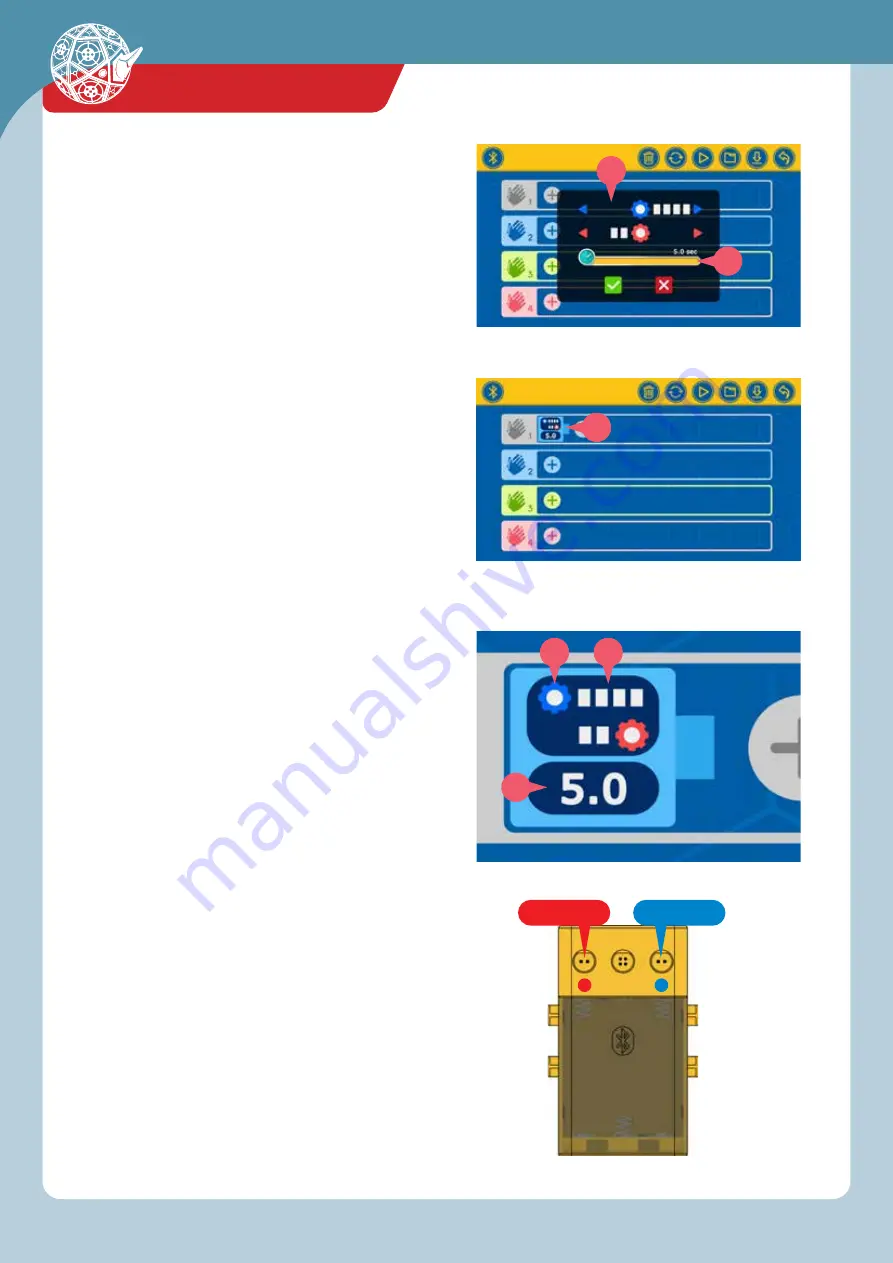
12
D
G
H
E
F
I
PROGRAMMING MOTORS
1. Tap the motors command icon and the motor
programming window (D) appears.
2. In the motor programming window, you can
create a command to control
motor A (blue) and/
or
motor B (red) to turn clockwise or
counterclockwise. You can choose a relative
speed from -4 (fastest in one direction) to 4
(fastest in the other direction).
Note: A positive speed (1–4) in the motor command
doesn’t always mean your model will move
forward! You will have to test which direction
results in the desired output direction on your
specific models, because the orientation of the
motor and the gearing will change the direction. See
the bottom of page 8 for more information.
3. With the
time slider (E), you can also set the
duration for which the motor(s) will turn, from
0
to 5.0 seconds.
4. When you are satisfied with your selections, press
the green check mark button and the
motor block
(F) appears in the program segment.
The blocks show which
motor(s) (G) the command
will turn, and at what speed and in what
direction
(H) each motor will turn. Below that, it shows
how long the motor(s) will turn (I).
The blue gear wheel represents motor A and the
red gear wheel represents motor B.
Tip! Add red and blue dots or stickers to the battery
box and motors so you can easily keep track of
which motor you are programming.
5. You can add more command blocks to the same
segment by pressing the
“+” button (B) again.
Motor A
Motor B
PROGRAMMING MODE
Summary of Contents for SUPERSPHERE
Page 33: ...18 12 13 14 15 16 17 31 Bigfoot Bot x4 x2...
Page 34: ...19 20 19 32 x2 BIGFOOT BOT Feetdone Fold and connect the shell pieces at the joints...
Page 41: ...39 Front body Back body Penguin Bot 28 29 Side view Side view Frontbodyassemblydone...
Page 42: ...40 PENGUIN BOT 31 x2 motor A motor B Done 30...
Page 45: ...43 30 mm axle 30 mm axle 6 7 8 9 10 11 12 Dancing Bot Front view...
Page 46: ...44 13 x2 13 14 DANCING BOT Wheels done Fold and connect the shell pieces at the joints...
Page 50: ...48 30 mm axle x2 5 9 10 11 6 7 8 HORSESHOE CRAB BOT...
Page 52: ...50 15 16 14 HORSESHOE CRAB BOT...
Page 53: ...51 Horseshoe Crab Bot 18 19 17 Shelldone...
Page 54: ...52 20 motor A motor B Done HORSESHOE CRAB BOT...
Page 57: ...55 Cornhole Bot 9 10 7 8...
Page 58: ...56 CORNHOLE BOT 11 12...
Page 62: ...fold and link the joint Solutions 60 GEOMETRIC SHAPES LESSON 1 2 3 4 5 x4...
Page 64: ...620384 03 190620...