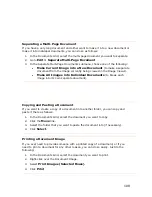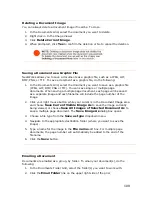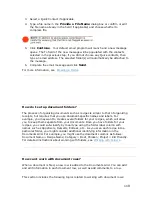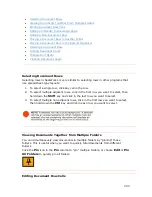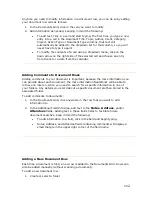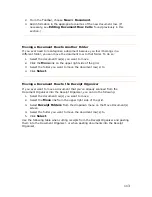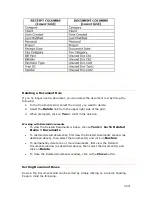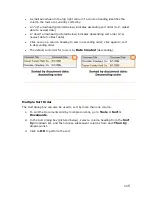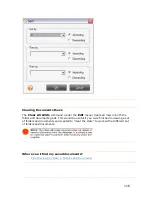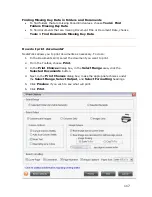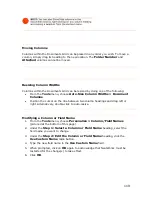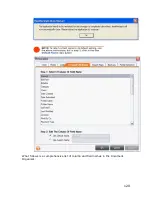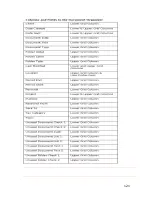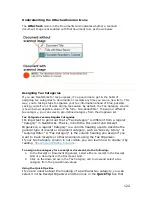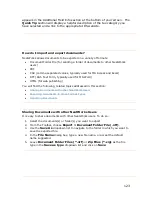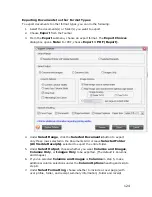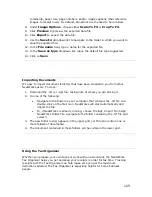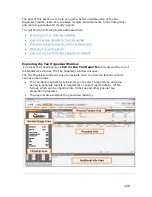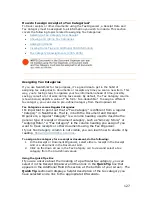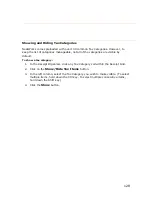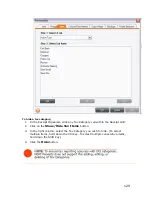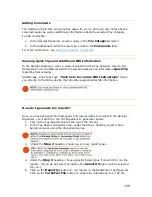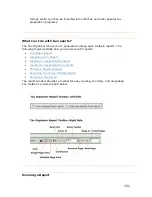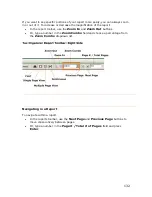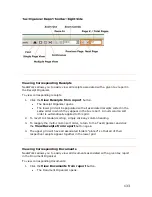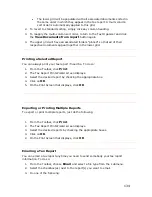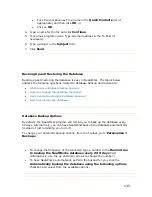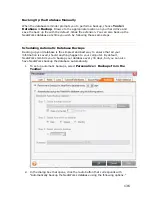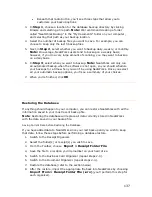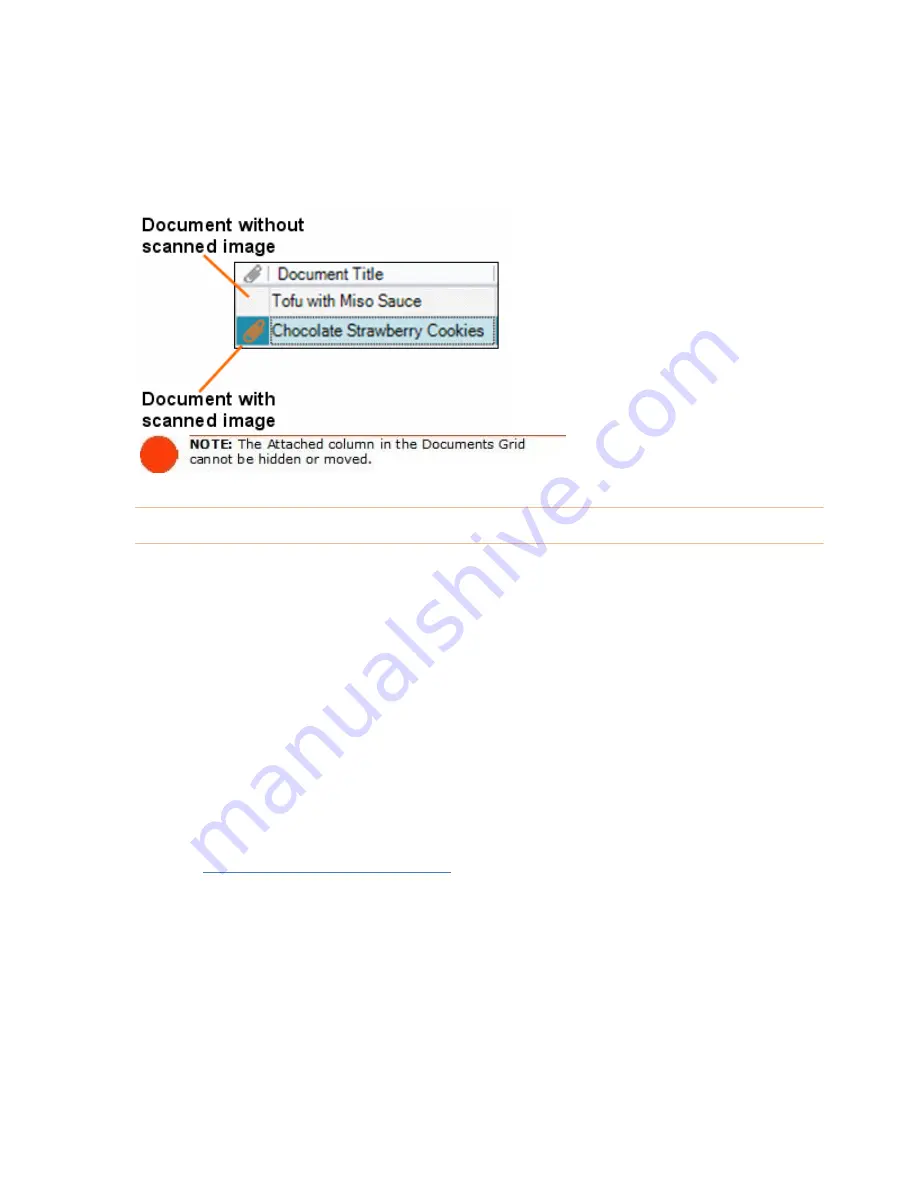
Understanding the Attached Column Icons
Th
her a scanned
docume i
ment row, as shown below:
e
Attached
column in the Documents Grid indicates whet
nt mage is associated with that docu
Assigning Tax Categories
If you use N
assigning ta
way, you're
saving your
he Tax Category column
(s
a different
ta
a
Tax C
It
r
"C e
Organizers, a regular "Category" is a column heading used to describe the
general type of receipt or document category, such as "Grocery Store," or
odging/Hotel." A "Tax Category" is the column heading you assign if you
want to track receipts or other documents using the Tax Organizer.
s not visible, you can learn how to enable it by
eatWorks for tax purposes, it's a good idea to get in the habit of
x categories to documents or receipts anytime you scan a new item. This
taking steps to organize your tax information ahead of time, possibly
self a lot of work during tax season. By default, t
hown below) depicts a value of "No form: Non-deductible." To assign
x c tegory, you can select a pre-defined category from the dropdown list.
ategories versus Regular Categories
's important to point out that a "Tax Category" is different from a regula
at gory" in NeatWorks. That is, in both the Document and Receipt
"L
If your Tax Category column i
reading
Showing and Hiding Columns
.
T
or document, do the following:
either a receipt in the Receipt
arrow in the Tax Category cell to view and select a tax
the pre-defined values.
ing the Quick Tips Box
re unsure about the meaning of a particular tax category, you can
lect it in the Receipt Organizer and then look in the Quick Tip box that
o assign a tax category for a receipt
1.
In the Receipt or Document Organizer, select
Grid or a document in the Document Grid.
2.
Click on the down
category from
Us
If you a
se
122