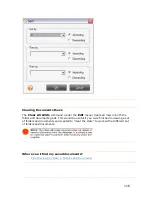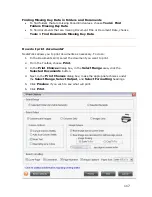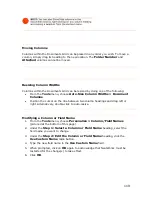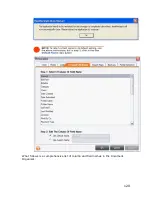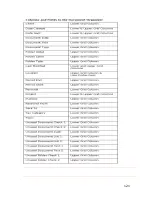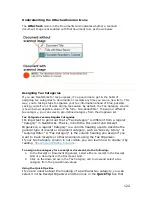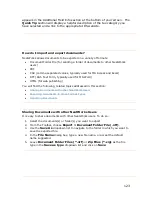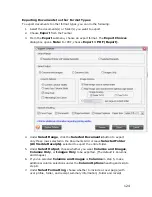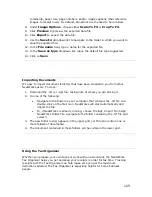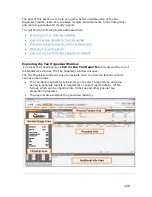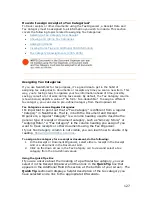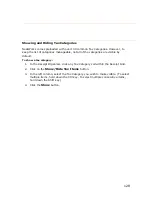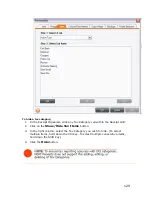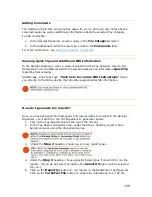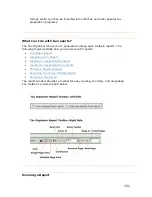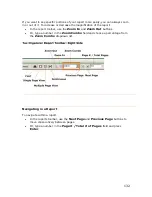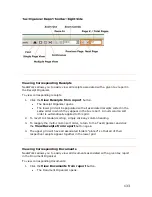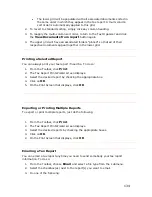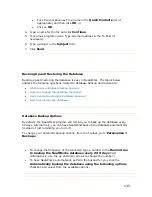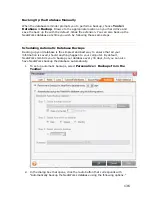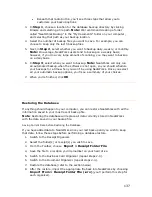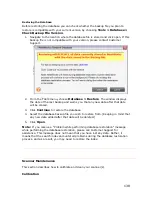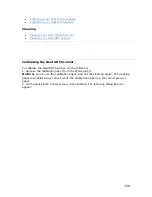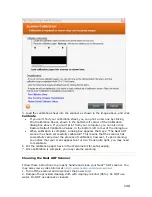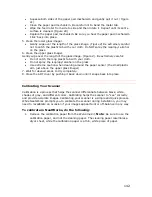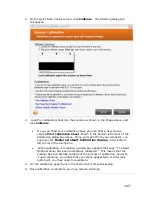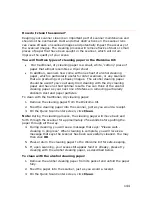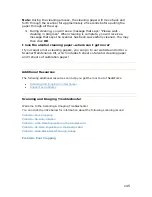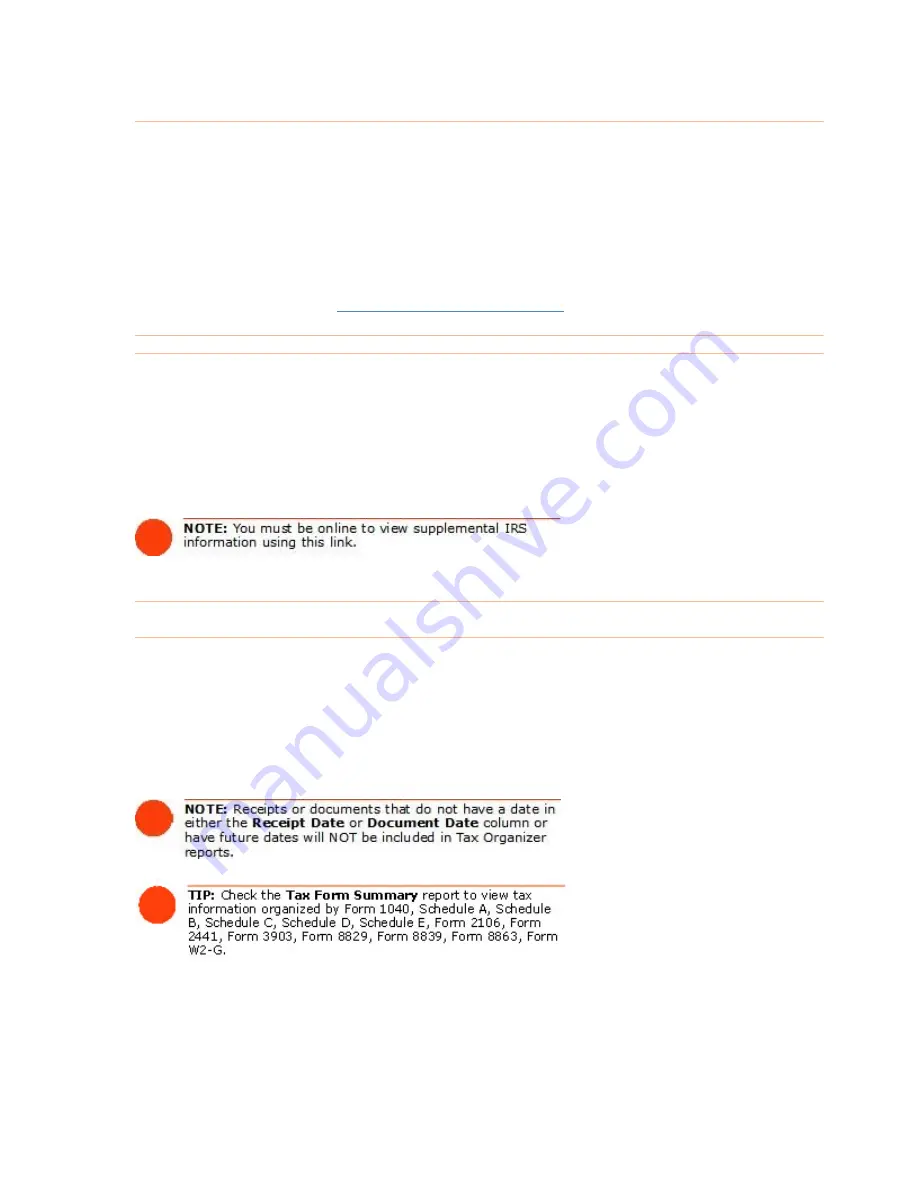
Adding Co
T
s about a
selected rec
ategory.
To add com
1.
In the Receipt Organizer, select a value in the
Tax Category
column.
2.
In the Additional Field Info area, type a note in the
Comments
field.
or more information, see
Adding Comments to Receipts
mments
he Additional Field Info area provides space for you to add your own note
eipt as well as additional information about the selected Tax C
ments:
F
.
Viewing Quick Tips and Additional IRS Information
In the Receipt Organizer, when a value is selected in the Tax Category column, the
Receipt tab in the Additional Field Info area area displays an informative
Quick Tip
regarding that category.
Additionally, a link that says: "
Click here for online IRS Instructions
"
ta
you directly to the IRS web site that pro
kes
vides supplemental IRS information.
How
Once
pt
reports.
reen).
ing, select a time
do I generate tax reports?
you have assigned Tax Categories and receipt dates to receipts in the Recei
Organizer, you'll switch to the Tax Organizer to generate
1.
Click on the Tax Reports tab (at the top of the sc
2.
In the Tax Report Generator area, under the Step 1 head
period and year using the dropdown menus.
3.
Under the
Step 2
heading, check one or more report types.
Under the
4.
heading, choose specific folder types from which to run the
reports. (If you do not select an option, the
Select All
option will be selected
er.
XF file
Step 3
for you.)
5.
Click on the
Report(s)
button to run reports in the NeatWorks Tax Organiz
Click on the
TurboTax File
button to export tax information to a .T
130