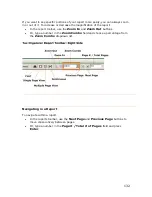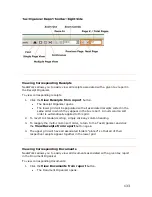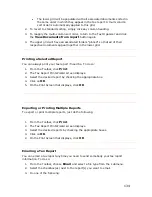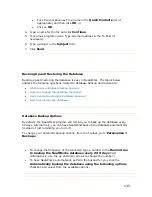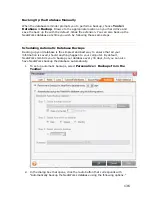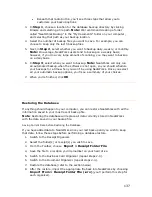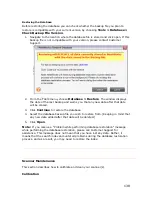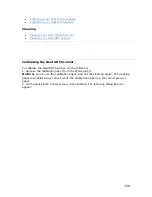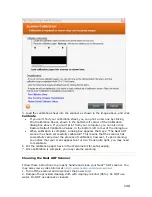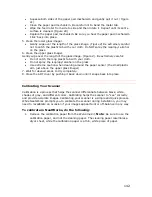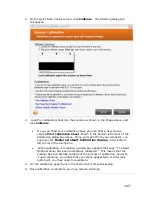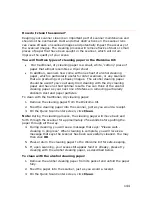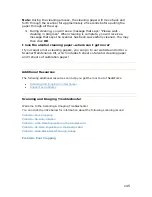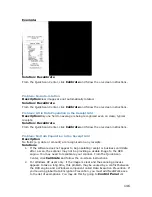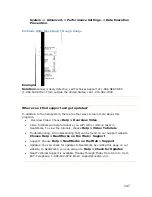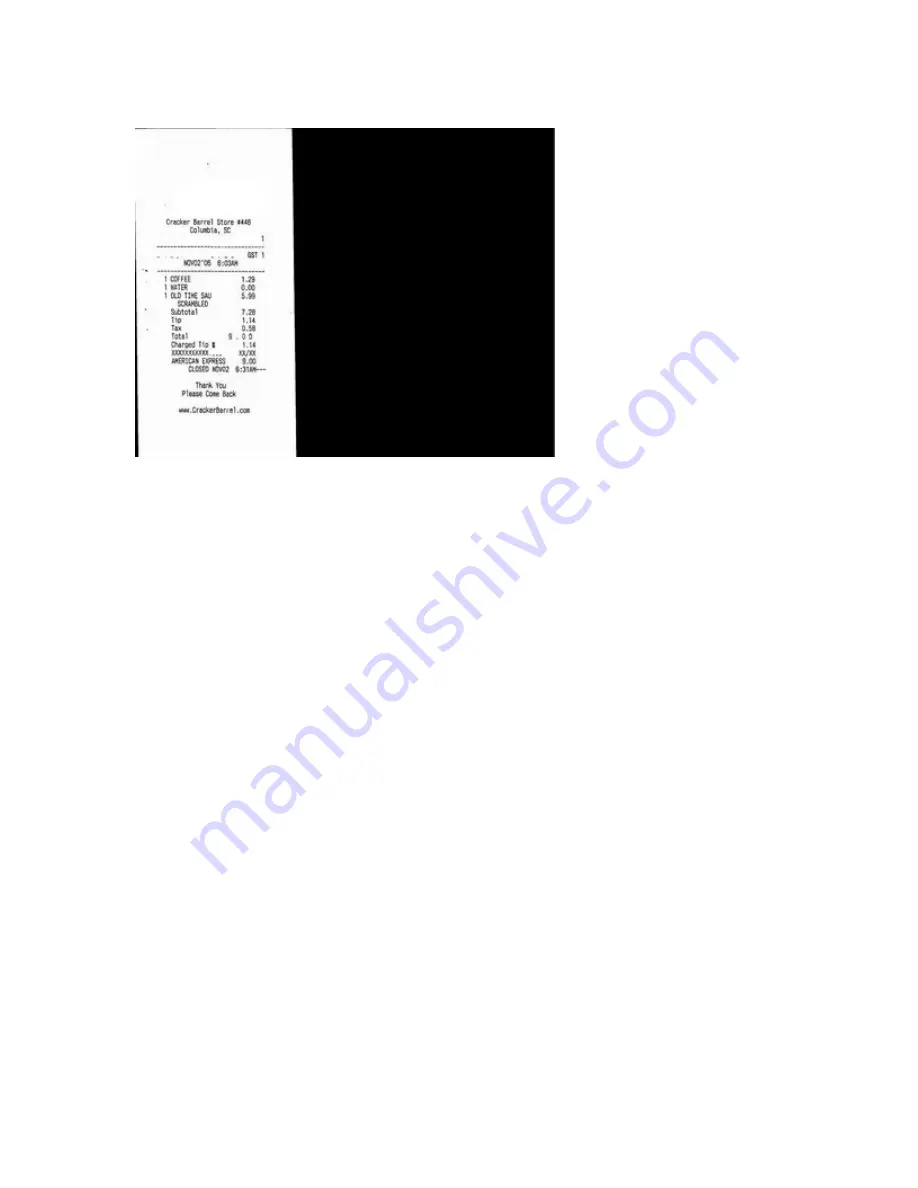
146
T
Example:
T
T
Solution: Recalibrate
T
T
From the Quick Scan Center, click
TTTT
Calibrate
TT
TT
and follow the on-screen instructions.
TT
T
T
Problem: No Auto-rotation
T
T
Description
TT
Clear images are not automatically rotated.
T
T
Solution: Recalibrate
T
T
From the Quick Scan Center, click
TT
Calibrate
TT
and follow the on-screen instructions.
T
T
Problem: Little Data Population in the Receipt Grid
T
T
Description
TT
Only one field on average is being recognized even on clean, typical
receipts.
T
T
Solution: Recalibrate
T
T
From the Quick Scan Center, click
TTTT
Calibrate
TT
and follow the on-screen instructions.
TT
T
T
Problem: No Data Population in the Receipt Grid
T
T
Description
T
T
No fields (e.g. date or amount) are recognized on any receipts.
T
T
Solutions
T
1.
T
If the software does not appear to be populating receipt or business card data
after a scan, the scanner may not be providing a usable image to the OCR
engine. You may need to recalibrate your scanner. From the Quick Scan
Center, click
TT
Calibrate
TT
and follow the on-screen instructions.
T
2.
T
For Windows XP users only: if the image is clear and the
T
scanning
T
process
appears to take a long time, this problem may be caused by a conflict between
the OCR engine and a Windows component called Data Execution Prevention. If
you're using global Data Encryption Prevention, you must add NeatWorks.exe
to the list of exemptions. You may do this by going to
TT
Control Panel ->